Incrementar un número en una cadena de texto en Excel
En este artículo, aprenderemos cómo aumentar el número en una cadena de texto en Excel.
Por ejemplo, tiene una gran lista de elementos y necesita aumentar el último número del texto del texto antiguo en Excel.
Para este artículo, necesitaremos el uso de las siguientes funciones:
-
Función TEXTO. Función DERECHA La función TEXTO en Excel se usa para convertir números en texto. La parte divertida es que puede formatear ese número para mostrarlo en el formato deseado.
Sintaxis:
|
= ( text , text_format ) |
Texto: texto, entre comillas o usando la referencia de celda Text_format: el formato deseado La función DERECHA en Excel se usa para extraer texto desde la derecha de una cadena.
Sintaxis:
|
= , [number of characters] ) |
Texto: el texto del que desea extraer un texto de la derecha.
[número de caracteres]: el número de texto de la derecha que desea extraer.
Es opcional. Por defecto es 1.
Ahora haremos una fórmula con las funciones anteriores. Aquí se nos dan los datos y necesitábamos aumentar el número en una lista de valores dada.
Fórmula genérica:
|
= «Definite_text» & TEXT ( RIGHT ( text , 3 ) + increment , «000» ) |
Explicación:
Aquí DERECHA (texto, 3) * elige tres caracteres de la derecha del texto.
+ incremento * aumenta el número del valor.
TEXTO (número, «000») formatea el número al formato 000. El operador & une los dos textos y devuelve el nuevo texto.
Ejemplo:
Probemos esta fórmula ejecutándola en un ejemplo.
Aquí tenemos Items_list de A2: A. necesitamos aumentar el número de lista en la lista usando la fórmula.
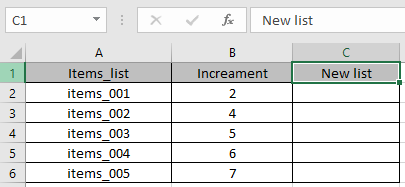
Utilice la fórmula:
|
= «Items_» & TEXT ( RIGHT ( A2 , 3 ) + B2 , «000» ) |
Explicación:
Aquí DERECHA (A2, 3) * elige tres caracteres de la derecha del texto en A2 y cuál es 001.
+ incremento aumenta el número del valor. 001 + 2 = 3
TEXT (3, «000») formatea el número al formato de texto 003. El operador & une los dos valores de texto y devuelve el nuevo texto Items_003 *.
Ahora use la fórmula en la celda para obtener la nueva lista.
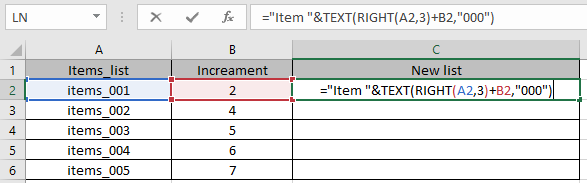
Como puede ver en la instantánea anterior, el argumento de la función se proporciona como referencia de celda.
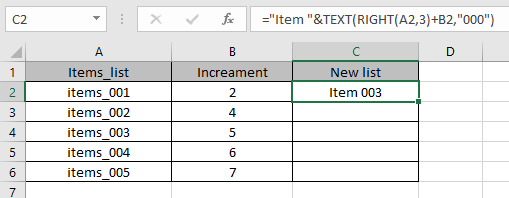
Como puede ver en la instantánea anterior, la fórmula devuelve el nuevo elemento en la nueva lista. Ahora copie la fórmula en otras celdas usando el atajo Ctrl + D * o la opción de celda desplegable en Excel.
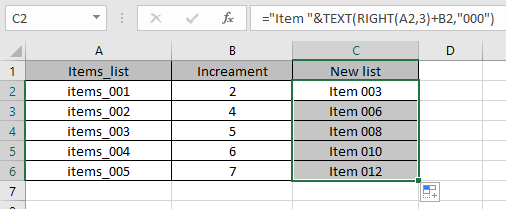
Como puede ver, la nueva lista tiene los elementos de incremento. Vea a continuación algunas de las notas de observación. Notas:
-
La fórmula devuelve # ¡VALOR! error si el argumento de la función es numérico.
-
El texto definido debe ser correcto.
-
La función devuelve un error de nombre si el texto de la función no se proporciona con el signo de comillas («*).
-
El texto y el número de incremento se pueden dar como referencia de celda.
-
El formato de número se puede usar como opción.
-
El argumento de incremento debe ser numérico.
-
La fórmula devuelve un resultado incorrecto si la sintaxis de la fórmula no es correcta.
-
El argumento text_format de la función TEXT debe proporcionarse como referencia de celda.
Espero que este artículo sobre cómo Incrementar un número en una cadena de texto en Excel sea explicativo. Encuentre más artículos sobre las funciones SUMPRODUCT aquí. Comparta su consulta a continuación en el cuadro de comentarios. Le ayudaremos you.
Artículos relacionados
`link: / excel-text-formulas-the-text-function-in-excel [Cómo usar la función TEXT en excel ] `
` link: / text-excel-right-function [Cómo usar la función DERECHA en excel] `
` link: / excel-edit-validating-text-entr ies-in-microsoft-excel [Validación de entradas de texto] `
enlace: / excel-edición-validación-entradas-de-texto-en-microsoft-excel [Crear lista desplegable en excel con color]
link: / excel-text-formulas-remove-lead-and-trailing-spaces-from-text-in-excel [Elimina los espacios iniciales y finales del texto en Excel]
Artículos populares
link: / excel-generals-how-to-edit-a-dropdown-list-in-microsoft-excel [Editar una lista desplegable]
link: / excel-range-name-absolute-reference-in-excel [Referencia absoluta en Excel]
link: / tips-conditional-formatting-with-if-statement [Si con formato condicional]
enlace: / fórmulas-lógicas-si-función-con-comodines [Si con comodines]
enlace: / lookup-formulas-vlookup-by-date-in-excel [Vlookup por fecha]
link: / excel-text-edit-and-format-join-first-and-last-name-in-excel [Unir nombre y apellido en excel]