Cómo quitar primeros caracteres de texto en Excel
En este artículo, aprenderemos cómo eliminar los primeros caracteres del texto en Excel usando funciones.
En palabras simples, debemos eliminar los caracteres del texto comenzando por el lado izquierdo. Podemos hacer lo mismo con dos funciones.
1.
link: / excel-text-formulas-excel-replace-function [REPLACE function]: En esto, reemplazaremos los caracteres a eliminar con cadenas vacías.
Sintaxis de la función REPLACE:
=REPLACE(Text, 1, N, “”)
Texto: a partir del cual se sustituirán los caracteres.
1: núm_inicial para el texto debe ser uno, ya que estamos eliminando del primer carácter.
N: era necesario eliminar hasta caracteres desde el principio.
“” (Cadena vacía): carácter o cadena reemplazada.
-
link: / text-excel-right-function [RIGHT function]: En esto, extraeremos la cadena restante de la derecha dejando los primeros caracteres atrás.
Sintaxis de la función DERECHA:
=RIGHT (Text, LEN(text)-N)
Texto: de qué carácter se eliminará.
LEN (Texto) – 1: utiliza la función de longitud para obtener el recuento total de caracteres en el texto. Y restamos N It, para obtener los caracteres restantes de la derecha del texto.
N: es necesario eliminar hasta caracteres de la izquierda. Comprendamos esta función usándola como ejemplo.
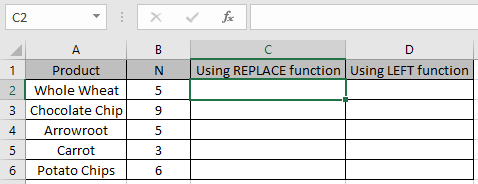
Aquí tenemos una lista de texto y N número de caracteres para eliminar.
Utilice la fórmula de la función REEMPLAZAR
=REPLACE(A2, 1, B2, "")
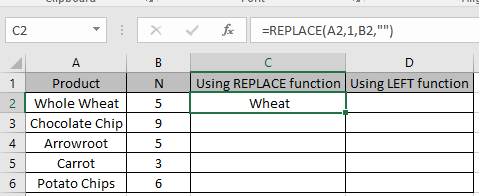
Como puede ver, la función reemplazó los primeros 5 caracteres desde el principio.
Use la fórmula para los textos restantes usando las teclas de método abreviado Ctrl + D.
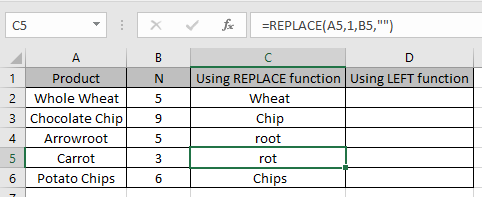
La función REEMPLAZAR elimina los primeros N caracteres desde el principio en Excel.
Ahora usaremos la fórmula de la función IZQUIERDA
=RIGHT(A2,LEN(A2)-B2)
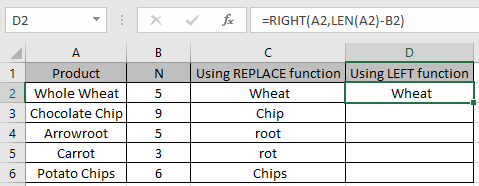
Como puede ver, “Trigo” se obtiene como resultado usando la función DERECHA.
Copie la fórmula en las celdas restantes para obtener el mismo resultado que la función REEMPLAZAR.
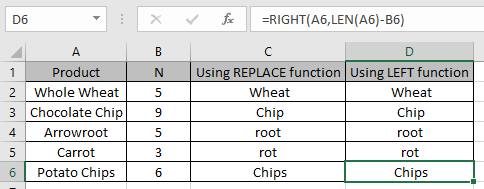
Como puede ver en los ejemplos anteriores, podemos eliminar caracteres del texto usando funciones de Excel.
Espero que haya entendido cómo eliminar caracteres del texto en Excel. Explore más artículos sobre las funciones de texto de Excel aquí. No dude en hacernos llegar su consulta o comentarios sobre el artículo anterior.
Artículos relacionados:
`link: / excel-text-extract-text-from-a-string-in-excel-using-excels-left-and-right-function [Extraer texto de una cadena en Excel usando la función IZQUIERDA Y DERECHA de Excel en Excel] link: / excel-text-formulas-how-to-remove-text-in-excel-starts-from-a-position [Cómo eliminar texto en Excel a partir de una posición en Excel] link: / excel -text-formulas-remove-lead-and-trailing-spaces-from-text-in-excel [Cómo eliminar espacios iniciales y finales del texto en Excel] link: / excel-text-formulas-remove-unwanted- characters-in-excel [Cómo eliminar caracteres no deseados en Excel] enlace: / excel-text-edit-and-format-remove-matching-characters-in-text [Cómo eliminar caracteres coincidentes en texto en Excel] `
Artículos populares
link: / keyboard-formula-shortcuts-50-excel-shortcuts-to-incrementa-su-productividad [50 atajos de Excel para aumentar su productividad]: Acelere su tarea. Estos 50 atajos le permitirán trabajar aún más rápido en Excel.
link: / formulas-and-functions-introduction-of-vlookup-function [Cómo usar la función VLOOKUP en Excel]: Esta es una de las funciones más utilizadas y populares de Excel que se usa para buscar valores de diferentes rangos y sábanas.
link: / tips-countif-in-microsoft-excel [Cómo usar la función CONTAR.SI en Excel]: Cuente valores con condiciones usando esta función asombrosa. No necesitas filtrar tus datos para contar valores específicos. La función Countif es esencial para preparar su tablero.
link: / excel-formula-and-function-excel-sumif-function [Cómo usar la función SUMIF en Excel]: Esta es otra función esencial del tablero. Esto le ayuda a resumir valores en condiciones específicas.