La división de una dirección completa en tres o más células separadas en Microsoft Excel
Pregunta original: – ¿Cómo dividir una celda en 3 celdas diferentes?
Estoy importando un archivo de texto en Excel, pero todos los datos se están importando en una columna. Quiero dividir los datos de una columna en 3 celdas diferentes. ¿Cómo puedo hacerlo? Sugiérelo.
En este hilo, el usuario quiere dividir una celda en 3 o más celdas según los requisitos de datos. Para cumplir con este requisito, utilizamos «Texto en columna»
opción.
Texto a columnas: esta función se utiliza para dividir una sola columna de texto en varias columnas.
Tomemos un ejemplo y entendamos cómo podemos usar esta función para dividir una sola celda.
Tenemos una lista de direcciones en la columna A que contiene la dirección completa en una sola celda. Necesitamos dividir la dirección en columnas separadas.
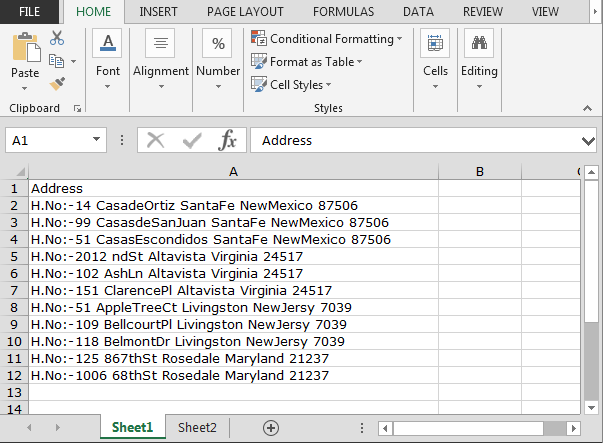
Hay 3 pasos en la función Texto a columnas: – * Seleccione la columna A.
-
Vaya a la pestaña «Datos», desde el grupo «Herramientas de datos», haga clic en «Texto a columnas».
-
Aparecerá el cuadro de diálogo “Asistente para convertir texto en columnas – Paso 1 de 3”.
-
En el cuadro de diálogo encontrará 2 tipos de archivos: – Delimitado y Ancho fijo.
-
Delimitado: -Carácter como comas o tabulaciones separan cada campo.
-
Ancho fijo: – Los campos se alinean en columnas con espacios entre cada campo.
-
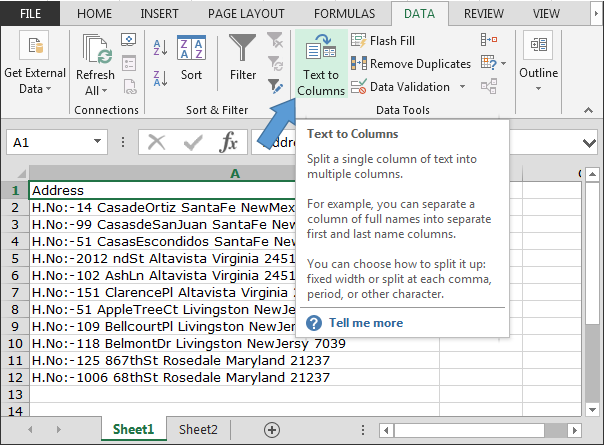
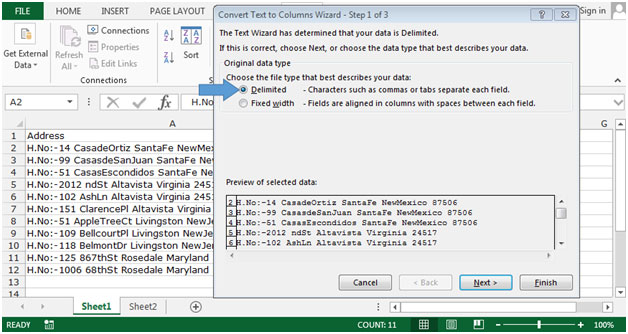
-
Para estos datos tenemos que seleccionar la opción Delimitado, porque no hay un ancho fijo.
-
Haga clic en el botón Siguiente.
-
Aparecerá el cuadro de diálogo «Asistente para convertir texto en columna – Paso 2 de 3».
-
Haga clic y marque la casilla de verificación «Espacio» porque nuestro delimitador de datos es «Espacio». Cuando haga clic en él, podrá ver los datos separados en el cuadro de vista previa de datos. Si sus datos tienen una coma como delimitador, que es la mayoría de casos, puede seleccionar la casilla de verificación de la coma.
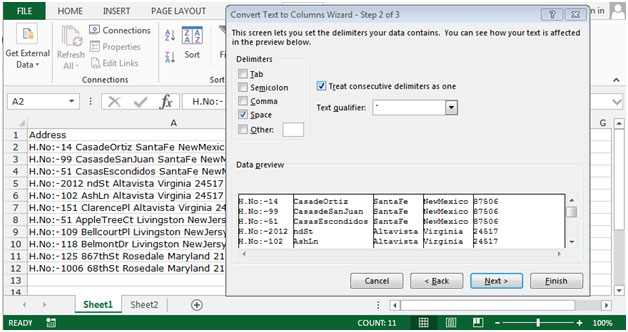
-
Haga clic en el botón Siguiente.
-
Aparecerá el cuadro de diálogo «Asistente para convertir texto en columna – Paso 3 de 3».
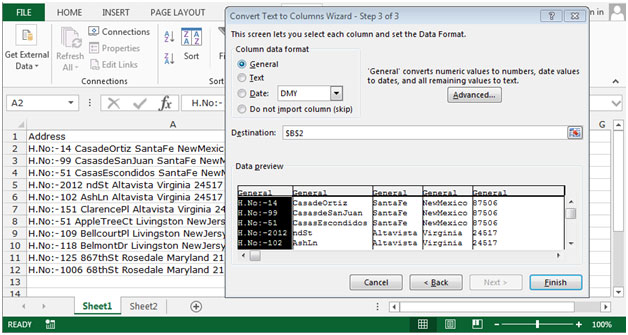
-
Haga clic en el destino para elegir la ubicación donde desea dividir el texto. El cuadro de destino mostrará $ A $ 1, pero si no desea sobrescribir los datos existentes, puede seleccionar $ B $ 1: $ D $ 1 o solo $ B $ 1.
-
Haga clic en el botón «Finalizar»
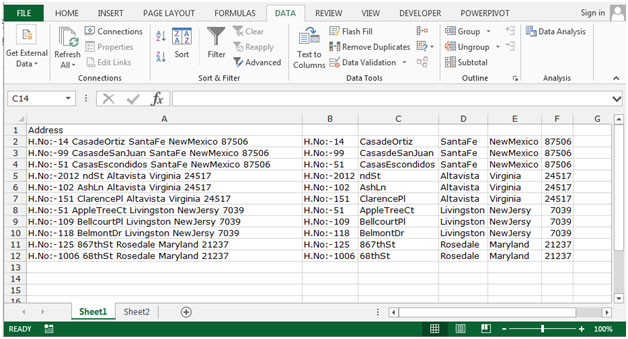
Puede ver arriba que el texto de una celda en la columna A se ha dividido en la columna B: F. Esto es muy útil cuando recibe los datos como en la columna A y necesita dividirlos en varias columnas para análisis e informes adicionales.
Nota: – Si fusiona datos en Excel, la celda no se dividirá en otras celdas a través de Texto a columna.