Cómo ronda de valores de tiempo en Excel
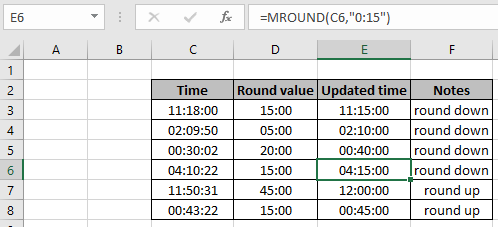
En este artículo, aprenderemos cómo redondear los valores de tiempo en Excel.
Escenario:
Nos gusta trabajar con datos bien mantenidos. Por lo tanto, limpiar y cepillar los datos es la parte más importante antes de trabajar con datos. Generalmente, estamos atascados en los campos de tiempo y no podemos entender cómo redondear hacia arriba o hacia abajo los valores de tiempo.
¿Cómo solucionar el problema?
Para redondear los valores de tiempo usamos link: / funciones-matemáticas-excel-mround-function [función MROUND]. Excel almacena valores de tiempo como números. Para manejar estos valores, usamos la formulación matemática básica como se muestra a continuación.
Fórmula genérica:
|
= |
tiempo: valor de tiempo para redondear round_to: redondeo para valor de tiempo
Ejemplo:
Todos estos pueden ser confusos de entender. Revisemos la fórmula ejecutando algunos ejemplos. Aquí tenemos algunos valores de tiempo aleatorios y necesitamos redondear los valores de tiempo según el argumento dado. Aquí usamos la fórmula para redondear hacia abajo a los 15 minutos más cercanos.
Usa la fórmula con explicación
|
= |
Explicación = link: / funciones-matemáticas-excel-mround-function [MROUND] (C3, «0:15»), la función opera el valor «0:15» como 15 / (60 * 24).
-
La función redondea el valor de tiempo a 15 / (60 * 24).
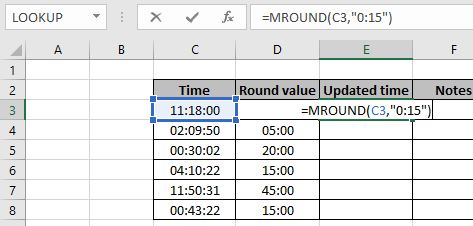
Aquí, los valores de tiempo se proporcionan utilizando la referencia de celda y el valor para redondear que se dará entre comillas («). Presione Entrar para obtener el valor de tiempo.
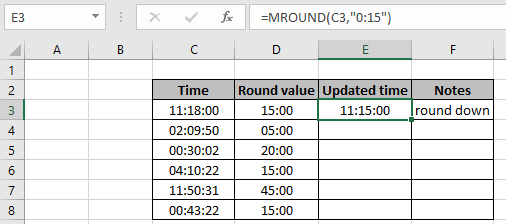
Como puede ver, el valor de tiempo se redondea hacia abajo al 00 más cercano: Valor 15 (cuarto de hora). Ahora pruebe la fórmula con diferentes valores de tiempo y valores de redondeo. Asegúrese de utilizar el formato de tiempo con cuidado.
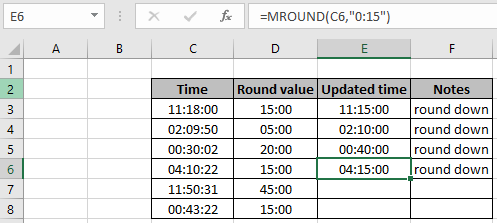
Como puede ver, estos valores se redondean a los valores de redondeo mencionados. Si desea redondear la función de tiempo. Utilice el enlace: / excel-fórmula-y-función-excel-función-techo [Función de techo], para redondear el valor de tiempo.
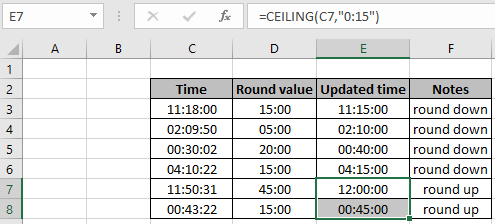
Como puede ver , así es como puede redondear hacia arriba o hacia abajo los valores de tiempo usando las funciones de Excel.
Aquí están todas las notas de observación sobre el uso de la fórmula. Notas:
-
Excel almacena el valor de tiempo como números. Así que verifique el formato de la celda mientras opera esta fórmula.
-
Tenga cuidado mientras los valores de tiempo de entrada 04:10:22 significa 4 horas, 10 minutos y 22 segundos conds.
Espero que este artículo sobre Cómo redondear los valores de tiempo en Excel sea explicativo. Encuentre más artículos sobre la fórmula de fecha y hora aquí. Si te gustaron nuestros blogs, compártelo con tus amigos en Facebook. Y también puedes seguirnos en Twitter y Facebook. Nos encantaría saber de usted, háganos saber cómo podemos mejorar, complementar o innovar nuestro trabajo y hacerlo mejor para usted. Escríbanos a mailto: [email protected] [[email protected]].
Artículos relacionados:
link: / tips-convert-number-of-minutes-to-hours-and-minutesin-microsoft-excel-2010-2013 [minutes to hours and minutes]: * devuelve un valor numérico que representa el mismo valor pero en formato decimal en lugar del formato de hora en Excel.
link: / excel-date-and-time-calculate-hours-between-time-in-excel [Calcular horas entre tiempo en Excel]: Calcule las horas entre dos valores de tiempo en Excel. encuentre el tiempo transcurrido entre end_time y start_time enlace: / excel-date-and-time-time-difference-in-hours-as-decimal-value [Diferencia de tiempo en horas como valor decimal]: Diferencia de tiempo en horas usando Excel Función MOD y luego necesitamos representarla en formato decimal.
link: / summing-sum-time-over-9-hours-in-excel [SUM time over 9 hours in Excel]: obtenga la suma de los valores de tiempo que están por encima de 9 horas `link: / excel-time-how -to-add-decimal-hours-to-time [Cómo agregar horas decimales a la hora] `: agregue la hora numérica o decimal a un valor con formato de hora.
Artículos populares
link: / keyboard-formula-shortcuts-50-excel-shortcuts-to-incrementa-su-productividad [50 atajos de Excel para aumentar su productividad]: Acelere su tarea. Estos 50 atajos lo harán trabajar aún más rápido en Excel.
link: / formulas-and-functions-introduction-of-vlookup-function [Cómo usar la función VLOOKUP en Excel]: Esta es una de las funciones más utilizadas y populares de Excel que se usa para buscar valores de diferentes rangos y sábanas. link: / tips-countif-in-microsoft-excel [Cómo usar la función COUNTIF en Excel]: Cuente valores con condiciones usando esta asombrosa función. No necesita filtrar sus datos para contar valores específicos. La función Countif es esencial para preparar su tablero.
link: / excel-formula-and-function-excel-sumif-function [Cómo usar la función SUMIF en Excel]: Esta es otra función esencial del tablero. Esto le ayuda a resumir valores en condiciones específicas.