Devuelve la función celular Nombre de hoja, Cuaderno nombre y la ruta en Microsoft Excel 2010
Tenemos una función útil en Excel llamada función CELDA que se puede modificar para devolver el nombre de la hoja, el nombre del libro de trabajo y la ruta del archivo.
En este artículo aprenderemos cómo devolver el nombre de la hoja de Excel.
Veamos cómo se hace esto.
Teniendo en cuenta que queremos esta información para el archivo actual. Primero, entendamos la función CELL. La sintaxis es = CELL (info_type, [referencia]). La función CELDA devolverá información sobre el formato, la ubicación o el contenido de la primera celda de la referencia. El info_type puede ser el nombre del archivo, la dirección, el color, etc. Hay una lista de opciones disponibles en el menú desplegable que aparece para que pueda elegir la deseada. La referencia es el libro de trabajo actual que está utilizando.
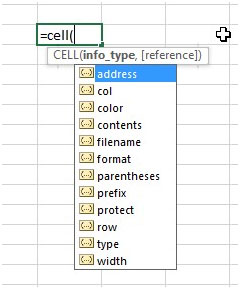
El archivo de este ejemplo se encuentra en «B: \». Para obtener la ruta del archivo, el nombre del libro de trabajo y el nombre de la hoja, usamos
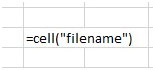
Esto nos dará el resultado como B: \ [Libro1.xlsm] Hoja2, que es la ruta del archivo + nombre del libro de trabajo + nombre de la hoja del libro de trabajo en este ejemplo.
Ahora avancemos un paso. Para obtener la ruta del archivo * solo de B: \ [Libro1.xlsm] Hoja2, usamos

MID (CELL (“nombre de archivo”), 1, FIND (“[“, CELL (“nombre de archivo”)) – 1)
Primero se evaluará la sección resaltada que encontrará la ubicación del soporte de la caja de apertura “[“ en la función. La encuentra como ubicación 4.
Nuestra función luego se reduce a = MID (CELL (“nombre de archivo”), 1,3). Necesitamos los caracteres comenzando desde el 1 ^ st ^ carácter hasta el 3 ^ rd ^ carácter (4-1 = 3) usando la función mid. Entonces, el resultado que obtendremos será la ruta del archivo sin el nombre del libro de trabajo. Y obtenemos el resultado como “B: \”. Ahora derivemos el nombre del libro de trabajo. Nuestra función es

Necesitamos derivar el nombre del libro de trabajo a partir de este resultado B: \ [Libro1.xlsm] Hoja2. Entendamos cómo funciona.
MID (CELL (“nombre de archivo”) ,, FIND (“[«, CELL («nombre de archivo»)) + 1, (FIND («]“, CELL (“nombre de archivo”))) – FIND (“[“, CELL («Nombre de archivo»)) – 1)
La parte resaltada se evaluará primero. El nombre del libro de trabajo siempre está entre corchetes, por lo que tenemos que buscar el corchete de apertura [y el corchete de cierre] y nuestro resultado está dentro de estos 2. Así que esta parte de la función devolverá la posición inicial del texto.
MID (CELL (“nombre de archivo”), FIND (“[«, CELL («nombre de archivo»)) + 1, (FIND («]“, CELL (“nombre de archivo”))) – FIND (“[“, CELL ( «Nombre de archivo»)) – 1)
Esta parte resaltada evaluará el último parámetro de la función MID, que es el número de caracteres que se extraerán de la posición inicial. Por lo tanto, calcula la posición del corchete del cuadro final que es 15 en este caso y deduce la posición del corchete del cuadro inicial que es 4 y otro -1 para excluir el corchete del cuadro inicial. Entonces, la función mid se completa como = MID (CELL (“nombre de archivo”), 5,10) y obtenemos el resultado como Book1.xlsm según nuestro ejemplo.
Ahora derivemos el último aspecto que es el nombre de la hoja. Nuestra función es

Es una función muy simple. Primero, se evalúa la sección resaltada en esta función – = MID (CELL (“nombre de archivo”) ,, FIND (“]”, CELL (“nombre de archivo”)) + 1,255)
Esto nos dará la posición del corchete final + 1 (para excluir el corchete. En nuestro ejemplo, esto da como resultado 15 + 1 = 16. Ahora llegamos directamente a la función MID. Parece = MID (CELL («Nombre de archivo»), 16,255). Estamos pidiendo a la función que nos dé 255 (que es el máximo de caracteres que puede contener una celda) caracteres comenzando desde el carácter 16 ^ th ^ del nombre de archivo.
Así que el resultado obtenemos Sheet2 como en este ejemplo.
Para concluir, podemos usar la misma función base = CELL (“nombre de archivo”) con algunas mejoras para derivar la información que necesitamos sobre el nombre del archivo.
De esta manera podemos obtener el nombre de la hoja de trabajo en la celda con la función CELL.