Modo de empleo comentario opción a través de VBA
En este artículo, aprenderemos cómo usar la opción de comentario en Microsoft Excel a través de VBA.
El comentario es la fuente mediante la cual podemos transmitir el mensaje a cada usuario si se requiere que proporcione información sobre una celda en particular.
Aprenderemos: –
-
¿Cómo insertar un comentario?
-
¿Cómo eliminar todos los comentarios?
-
¿Cómo eliminar todos los comentarios de todas las hojas de un libro de trabajo?
-
¿Cómo ocultar comentarios parcialmente?
-
¿Cómo ocultar los comentarios por completo?
-
¿Cómo mostrar un comentario único?
-
¿Cómo visualizar o mostrar todos los comentarios dentro de un libro de Excel completo?
-
Ocultar comentarios específicos en Excel: los comentarios se seguirán mostrando.
-
¿Cómo agregar comentarios de fotos / imágenes de fondo en Excel?
¿Ahora comienza con cómo insertar un comentario en una hoja de Excel?
Tomemos un ejemplo para entender cómo podemos insertar comentarios en una hoja de Excel.
Tenemos datos en la hoja 2 en la que tenemos el tiempo de entrada y salida de cada empleado y también hemos registrado las horas de trabajo, las horas extraordinarias y las horas regulares en la hoja. En algunas celdas, queremos insertar los comentarios.
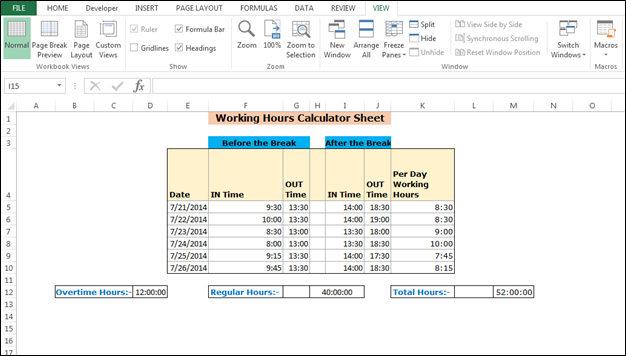
Para agregar los comentarios en la hoja, siga los pasos que se indican a continuación: –
-
Abra la página de VBA presione la tecla Alt + F11.
-
Insertar un módulo.
Escriba el código mencionado a continuación:
Sub AddComment ()
Dim sh como conjunto de hojas de trabajo sh = ThisWorkbook.Sheets (1)
sh.Range («E10»). AddComment («Sábado libre»)
sh.Range («D12»). AddComment («Horas totales de trabajo – Horas regulares»)
sh.Range («I12»). AddComment («8 horas por día, multiplicar por 5 días laborables»)
sh.Range («M12»). AddComment («Horas de trabajo totales del 21 de julio de 2014 al 26 de julio de 2014»)
End Sub Code Explicación: – Primero debemos seleccionar el nombre del sujeto, luego definiremos las variables y luego definiremos todos los rangos donde queremos poner los comentarios.
Para ejecutar la macro, presione la tecla F5 en su teclado. Todos los comentarios se actualizarán en la hoja de Excel. Puede identificar los comentarios con el rectángulo rojo en la esquina de las celdas.
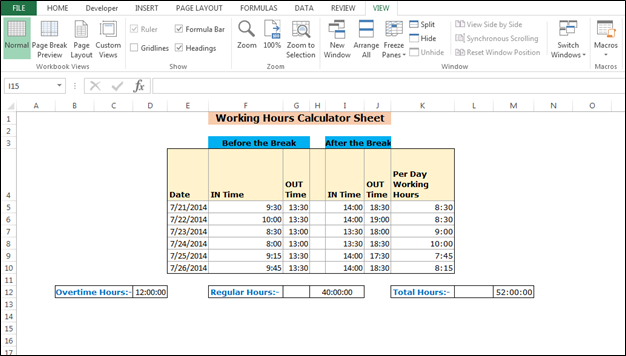
¿Cómo elimino todos los comentarios de una hoja?
Tomemos un ejemplo para comprender cómo podemos eliminar todos los comentarios en la hoja de Excel.
Tenemos datos en la hoja 2 en la que tenemos el tiempo de entrada y salida de cada empleado y también hemos registrado las horas de trabajo, las horas extraordinarias y las horas regulares en la hoja. En Excel, tenemos algunos comentarios que queremos eliminar.
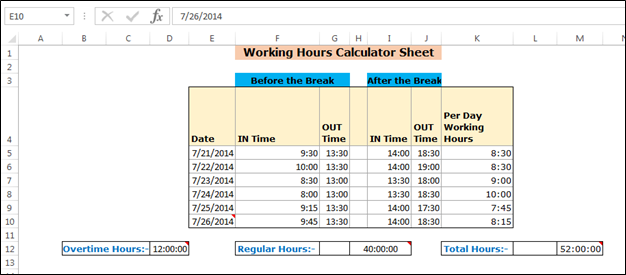
Para eliminar todos los comentarios en la hoja, siga los pasos que se indican a continuación: – * Abra la página VBA y presione la tecla Alt + F11.
-
Insertar un módulo.
-
Escriba el código mencionado a continuación:
Sub DeleteComment ()
Cells.ClearComments End Sub
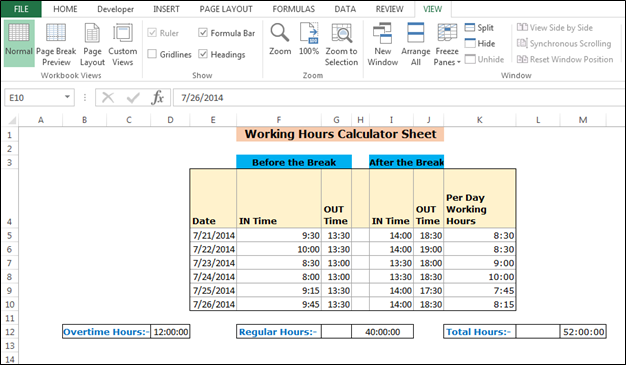
¿Cómo eliminar todos los comentarios de todas las celdas de un libro de trabajo?
Tomemos un ejemplo para comprender cómo podemos eliminar todos los comentarios en la hoja de Excel.
Tenemos datos en dos hojas en las que tenemos el tiempo de entrada y salida de cada empleado y además, hemos registrado horas de trabajo, horas extras y horas regulares en la hoja. En Excel, tenemos algunos comentarios que queremos eliminar, no solo de la hoja activa, incluso del libro de trabajo.
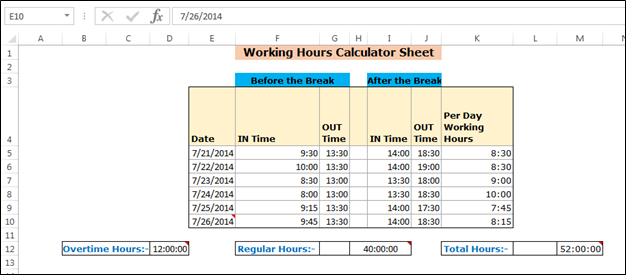
Para eliminar todos los comentarios de todas las hojas de trabajo en un libro de trabajo, siga los pasos que se indican a continuación: – * Abra la página de VBA, presione la tecla Alt + F11.
-
Insertar un módulo.
-
Escriba el código mencionado a continuación:
Sub DeleteAllComments ()
Dim wsh As Worksheet Dim CmtAs CommentFor each wsh en ActiveWorkbook.Worksheets for each Cmt in wsh.Comments Cmt.Delete Next Next End Sub Code Explicación: – Primero, debemos seleccionar el nombre del sujeto, y luego ejecutaremos el ciclo para verificar las hojas y luego elimine todos los comentarios de todas las hojas.
Para ejecutar la macro, presione la tecla F5 en su teclado. Todos los comentarios se eliminarán de todas las hojas de un libro de trabajo.
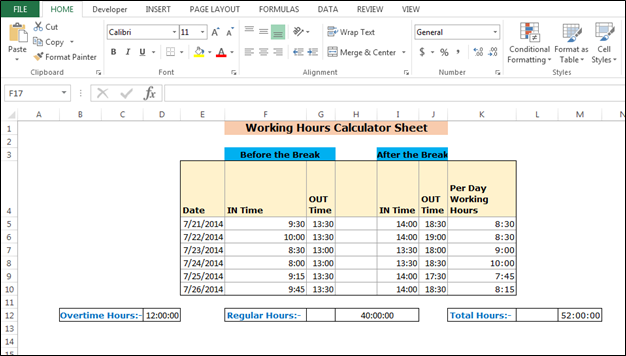
¿Cómo ocultar los comentarios parcialmente?
Tomemos un ejemplo para entender cómo podemos ocultar parcialmente los comentarios.
Tenemos datos en dos hojas en las que tenemos el tiempo de entrada y salida de cada empleado y también hemos registrado las horas de trabajo, las horas extraordinarias y las horas regulares en la hoja. En Excel, tenemos algunos comentarios que queremos ocultar.
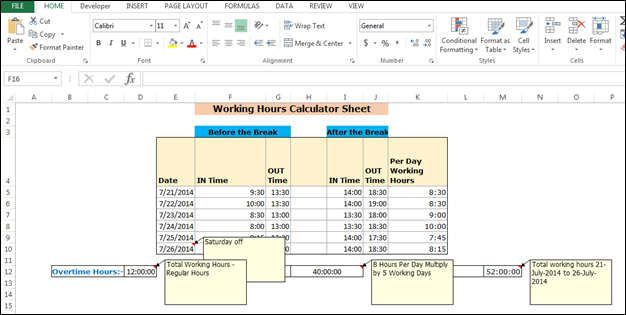
Para ocultar los comentarios de todas las hojas de trabajo, siga los pasos que se indican a continuación: – * Abra la página VBA y presione la tecla Alt + F11.
-
Insertar un módulo.
-
Escriba el código mencionado a continuación:
Sub HideComments ()
Application.DisplayCommentIndicator = xlCommentIndicatorOnly End Sub Code Explicación: – Primero daremos el nombre del sujeto, luego definimos el código para ocultar los comentarios.
Para ejecutar la macro presione la tecla F5 en su teclado. Todos los comentarios se eliminarán de todas las hojas de un libro de trabajo.
| Esta es otra función esencial del tablero. Esto le ayuda a resumir valores en condiciones específicas.