Cómo desactivar los mensajes de advertencia con VBA en Microsoft Excel
Imagine que ha escrito un código VBA que escribe en un archivo, lo guarda y lo cierra. Ahora, cada vez que ejecuta su código, muestra un mensaje emergente en Excel como este (si el archivo ya existe).
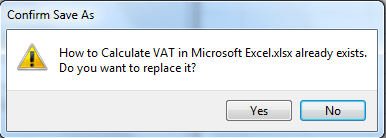
Puede hacer clic en Aceptar por una vez, pero si su código hace lo mismo durante cientos de veces, entonces no es posible hacerlo. No quieres que esto suceda. Necesita automatizar este proceso. Para hacerlo, simplemente agregue estas líneas a su código.
|
Sub DisablUpdates() With Application.DisplayAlerts = False ‘Turns of alerts.AlertBeforeOverwriting = False ‘Turns of overwrite alerts.ScreenUpdating = False ‘Turns of screen updatingEnd With »Your Code here’* With Application.DisplayAlerts = True ‘Turns back on alerts ScreenUpdating = True ‘Turns on screen updating
End With End Sub |
Explicación del código Este código no solo deshabilita las alertas de VBA sino que también aumenta la eficiencia del tiempo del código. Veamos cómo.
Para usar este código, primero debe habilitar VBA para sobresalir, por supuesto.
Al principio del código, desactivamos todas las operaciones innecesarias y al final las activamos para que tu sistema funcione como antes.
Con aplicación: esta línea nos da acceso a todas las propiedades del objeto Aplicación. Podemos invocarlos simplemente usando «.» (Punto)
operador si se llama usando el bloque «Con».
Vea aquí lo hemos llamado usando «.» operador solo Esta línea deshabilita todas las alertas del archivo de cierre, sobreescritura o apertura de un archivo ya abierto.
El bloque inferior también debe ejecutarse para que su Excel vuelva a la normalidad y para ver los resultados. No está haciendo nada más que encender todos los interruptores que apagó en el bloque Escriba este antes de cada End Sub y Exit Sub.
Con aplicación
Espero que tengas tu solución. Si no es así, use la sección de comentarios para hacer una pregunta más personalizada.
Descargar archivo
`link: /wp-content-uploads-2013-07-Turn-Off-Warning-Messages-Using-VBA-In-Microsoft-Excel-2016.xls [__ Desactivar mensajes de advertencia usando VBA en Microsoft Excel 2016]
Artículos relacionados:
`link: / menus-toolbars-status-bar-in-vba-display-a-message-on-the-statusbar-using-vba-in-microsoft-excel [Cómo mostrar un mensaje en la barra de estado de Excel VBA] `
link: / general-topics-in-vba-insert-pictures-using-vba-in-microsoft-excel [Cómo insertar imágenes usando VBA en Microsoft Excel 2016]
`link: / files-workbook-and-worksheets-in-vba-add-and-save-new-workbook-using-vba-in-microsoft-excel [Cómo agregar y guardar un nuevo libro de trabajo usando VBA en Microsoft Excel 2016] `
link: / formating-in-vba-conditonal-formatting-using-microsoft-excel-vba [Cómo usar el formato condicional usando VBA en Microsoft Excel]
Artículos populares:
link: / keyboard-formula-shortcuts-50-excel-shortcuts-to-incrementa-your-productividad [50 accesos directos de Excel para aumentar su productividad]
link: / formulas-and-functions-Introduction-of-vlookup-function [Cómo usar la función VLOOKUP en Excel]
link: / tips-countif-in-microsoft-excel [Cómo usar la función COUNTIF en Excel]
link: / excel-formula-and-function-excel-sumif-function [Cómo usar la función SUMIF en Excel]