Cómo calcular Sólo si la celda no está en blanco en Excel
Hay muchas formas de forzar Excel para calcular una fórmula solo si las celdas dadas no están en blanco. En este artículo, exploraremos todos los métodos para calcular solo la condición «si no está en blanco».
Entonces, para demostrar todos los casos, he preparado los siguientes datos
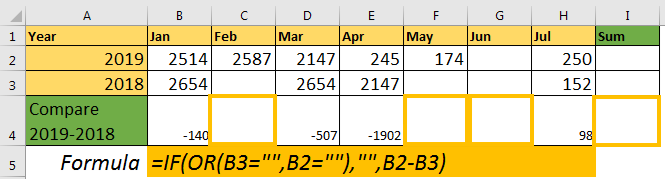
En la fila 4, quiero la diferencia de los meses de los años 2109 y 2018. Para eso, restaré los datos del mes de 2018 de los datos del mes de 2019. La condición es que, si alguna de las celdas está en blanco, no debería haber ningún cálculo.
Exploremos de cuántas formas puede forzar Excel, si la celda no está en blanco.
Calcular si no está en blanco usando el enlace: / fórmulas-lógicas-si-con-o-función-en-excel [Función SI con función O]. La primera función en la que pensamos es link: / tips-if-condition-in-excel [función IF], cuando se trata de salida condicional. En este ejemplo, usaremos IF y link: / lógica-excel-or-function [OR function]
juntos.
Entonces, si desea calcular si todas las celdas no están en blanco, use la siguiente fórmula.
Escriba esta fórmula en la celda B4 y complete a la derecha (CTRL + R).
=IF(OR(B3="",B2=""),"",B2-B3)
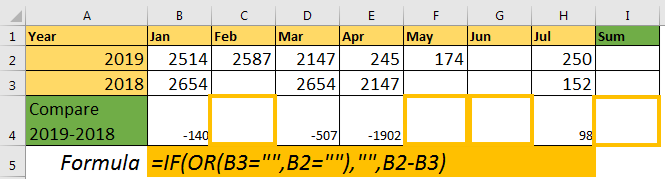
¿Cómo funciona?
La función OR comprueba si B3 y B2 están en blanco o no. Si alguna de las celdas está en blanco, devuelve VERDADERO. Ahora, para Verdadero, SI está imprimiendo “” (nada / en blanco) y para Falso, está imprimiendo el cálculo.
Se puede hacer lo mismo usando enlace: / fórmulas-lógicas-si-con-y-función-en-excel [SI con función Y], solo necesitamos cambiar los lugares de Salida verdadera y Salida falsa.
=IF(AND(B3<>"",B2<>""),B2-B3,"")
En este caso, si alguna de las celdas está en blanco, la función Y devuelve falso.
Y luego sabes cómo IF trata la salida falsa.
Usando el`link: / logic-formulas-excel-isblank-function [ISBLANK function] `En la fórmula anterior, estamos usando cell =” ”para verificar si la celda está en blanco o no. Bueno, se puede hacer lo mismo usando la función ISBLANCO.
=IF(OR(ISBLANK(B3),ISBLANK(B2)),””,B2-B3)
Hace lo mismo «si no está en blanco, entonces calcule» que el anterior. Solo usa una fórmula para verificar si la celda está en blanco o no.
Calcule si la celda no está en blanco usando link: / counting-excel-countblank-function [COUNTBLANK] En el ejemplo anterior, solo teníamos dos celdas para verificar. Pero, ¿qué pasa si queremos sumar un rango largo y si el rango tiene una celda en blanco, no debería realizar el cálculo? En este caso podemos usar la función CONTAR.BLANCO.
=IF(COUNTBLANK(B2:H2),"",SUM(B2:H2))
Aquí, contar en blanco devuelve el conteo de celdas en blanco en el rango (B2: H2). En Excel, cualquier valor mayor que 0 se trata como VERDADERO. Entonces, si la función ESBLANCO encuentra una celda en blanco, devuelve un valor positivo. SI obtiene su valor de verificación como VERDADERO. De acuerdo con la fórmula anterior, si no imprime nada, si hay al menos una celda en blanco en el rango. De lo contrario, se ejecuta la función SUM.
Usando el`link: / counting-excel-counta-function [función COUNTA] Si sabe cuántas celdas no en blanco debe haber para realizar una operación, entonces link: / counting-excel-counta-function [función COUNTA] `también se puede utilizar.
Por ejemplo, en el rango B2: H2, quiero hacer SUM si ninguna de las celdas está en blanco.
Entonces hay 7 celdas en B2: H2. Para hacer el cálculo solo si no hay celdas en blanco, escribiré la fórmula a continuación.
=IF(COUNTA(B3:H3)=7,SUM(B3:H3),"")
Como sabemos, la función CONTAR devuelve una cantidad de celdas que no están en blanco en el rango dado. Aquí verificamos que las celdas que no están en blanco sean 7. Si no hay celdas en blanco, el cálculo se lleva a cabo de lo contrario no.
Esta función trabaja con todo tipo de valores. Pero si desea realizar la operación solo si las celdas solo tienen valores numéricos, utilice la función COUNT en su lugar.
Entonces, como puede ver, hay muchas formas de lograrlo. Nunca hay un solo camino. Elija el camino que más le convenga. Si tiene alguna consulta con respecto a este artículo, no dude en preguntar en la sección de comentarios a continuación.
Artículos relacionados:
enlace: / fórmulas-lógicas-cómo-calcular-solo-si-la-celda-no-está-en-blanco-en-excel [Cómo calcular solo si la celda no está en blanco en Excel]
`link: / excel-text-formulas-ajustando-una-fórmula-para-devolver-un-espacio-en-lugar-que-cero-cuando-opera-en-celdas-vacías [Ajustar una fórmula para devolver un espacio en blanco] `
`link: / excel-text-formulas-check-whether-cells-in-a-range-are-blank-and-count-the-blank-cells [Verificar si las celdas de un rango están en blanco y contar las celdas en blanco ] `
enlace: / tips-excel-sumif-not-blank-cells [SUMIF con celdas que no están en blanco]
link: / trabajando-con-fórmulas-creando-fórmulas-que-solo-devuelven-resultados-de-celdas-que-no-en-blanco-[Solo devuelven resultados de-celdas-no-en-blanco]
Artículos populares
link: / keyboard-formula-shortcuts-50-excel-shortcuts-to-aumentar-su-productividad [50 atajos de Excel para aumentar su productividad]: Acelere su tarea. Estos 50 atajos lo harán trabajar aún más rápido en Excel.
link: / formulas-and-functions-introduction-of-vlookup-function [Cómo usar la función VLOOKUP en Excel]: Esta es una de las funciones más utilizadas y populares de Excel que se usa para buscar valores de diferentes rangos y sábanas.
link: / tips-countif-in-microsoft-excel [Cómo usar la función COUNTIF en Excel]: Cuente valores con condiciones usando esta asombrosa función. No necesitas filtrar tus datos para contar valores específicos. La función Countif es esencial para preparar su tablero.
link: / excel-formula-and-function-excel-sumif-function [Cómo usar la función SUMIF en Excel]: Esta es otra función esencial del tablero. Esto le ayuda a resumir valores en condiciones específicas.