Cómo calcular la tasa de impuestos con la base en Excel
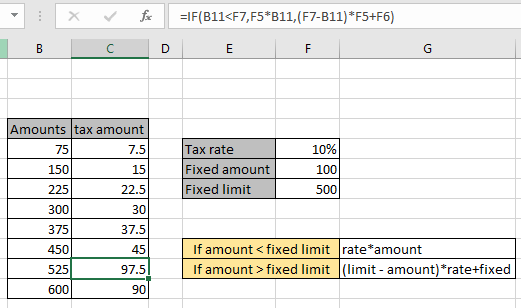
En este artículo, aprenderemos cómo calcular la tasa impositiva con base en Excel.
Escenario:
Por ejemplo, a veces necesitamos calcular el monto del impuesto con una condición, es decir, podría haber diferentes posibilidades según el monto. Aquí entenderemos cómo abordar el problema de la deducción fiscal.
Entendamos mejor con explicación y sintaxis de fórmulas.
¿Cómo solucionar el problema?
Para la solución de este problema, usaremos el enlace link: / tips-if-condition-in-excel [función IF]
y algún sentido matemático básico. Se nos da la cantidad y la condición.
La función SI verifica la condición y devuelve un valor basado en el resultado de la condición.
Fórmula genérica:
|
= amount<limit , amount rate, rate (limit-amount) + fixed ) |
monto: monto, donde se necesita deducción de impuestos.
límite: Tasa de cantidad límite fija: tasa de deducción fija: cantidad base fija a añadir, si cantidad> límite
Ejemplo:
Todos estos pueden ser confusos de entender. Entonces, probemos esta fórmula ejecutándola en el ejemplo que se muestra a continuación. Aquí se nos dan algunos valores de cantidad y tasa de deducción de impuestos, cantidad base fija y límite fijo. Aplicaremos la condición en la celda requerida. A continuación se muestra la fórmula a aplicar. Aquí tenemos 2 valores correspondientes en la tabla de resultados.
Usa la fórmula:
|
= F5B5 , (F7-B5)F5 + F6) |
Explicación:
-
La función SI comprueba la condición aquí. La condición es si la cantidad es menor que el límite.
-
La fórmula devuelve el valor F5B5 si la condición es verdadera o devuelve (F7-B5) el valor F5 + F6 si la condición es falsa.
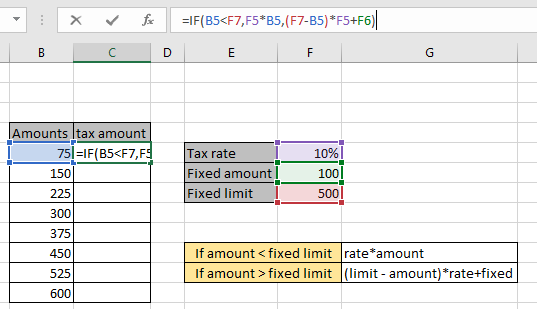
Como puede ver, la fórmula se aplica al primer monto con criterio. Aquí el criterio indica si 75 es menor que 500, que es Verdadero. Entonces, la fórmula devuelve un monto de impuestos igual a 75 * 10% = 7.5. Ahora presione Entrar para obtener el resultado.
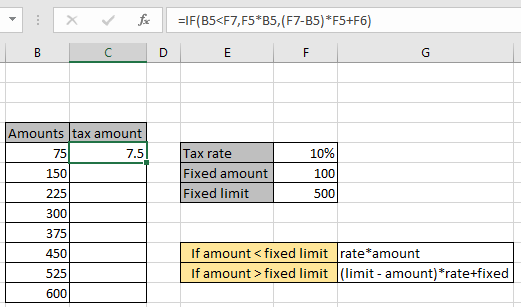
La explicación anterior es verdadera. La fórmula devuelve un valor de 7.5. Ahora, en primer lugar, extraeremos la cantidad para el resto de los valores hasta la cantidad de 450 $. Lo cual es simple, vea a continuación para ver el monto de impuestos para diferentes deducciones.
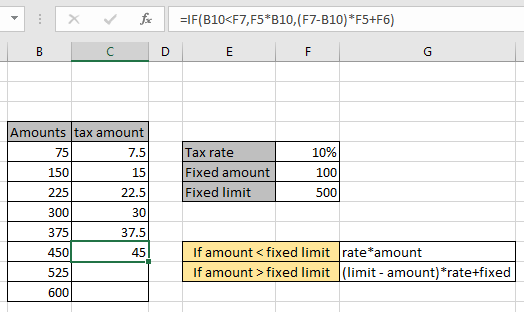
Estos son los montos en los que el impuesto es solo el 10% del monto dado. Ahora la fórmula también puede obtener el valor, si la cantidad está por encima de la cantidad límite.
Pero la fórmula será (límite – monto) * tasa + fijo, si esta condición es Verdadera.
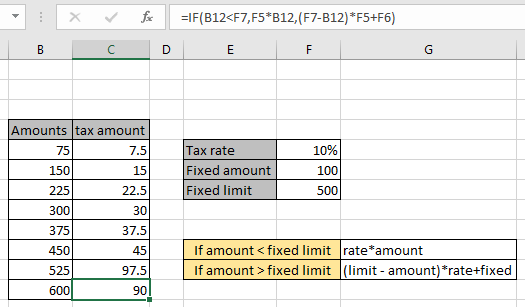
Como puede ver, todos los resultados son importes de impuestos en la columna de importe de impuestos utilizando la fórmula IF básica.
Aquí están todas las notas de observación sobre el uso de la fórmula.
Notas:
-
La fórmula devuelve el monto del impuesto a partir del monto dado.
-
Asegúrese de que la fórmula funcione bien para los valores numéricos antes de usarla para todos los demás valores ..
-
No olvide congelar las referencias de celda, ya que la copia dará resultados incorrectos.
-
También puede encontrar la tasa de impuestos usando el
enlace: / fórmulas-y-funciones-introducción-de-función-vlookup [función BUSCAR-V]que tiene diferentes condiciones. -
Use
link: / logic-formulas-excel-nested-if-function [nested IF]se proporciona más de una condición.
Espero que este artículo sobre Cómo calcular la tasa impositiva con base en Excel sea explicativo. Encuentre más artículos sobre fórmulas de condición IF aquí. Si te gustaron nuestros blogs, compártelo con tus amigos en Facebook. Y también puedes seguirnos en Twitter y Facebook. Nos encantaría saber de usted, háganos saber cómo podemos mejorar, complementar o innovar nuestro trabajo y hacerlo mejor para usted. Escríbanos a mailto: [email protected] [[email protected]].
Artículos relacionados:
enlace: / fórmulas-lógicas-si-con-y-función-en-excel [SI con función Y]: Implementación de la función lógica SI con función Y para extraer resultados con criterios en Excel.
enlace: / fórmulas-lógicas-si-con-o-función-en-excel [SI con función O]: Implementación de la función lógica SI con función O para extraer resultados con criterios en datos de Excel.
link: / logic-formulas-excel-nested-if-function [Cómo usar la función IF anidada]: la función IF anidada opera en datos que tienen múltiples criterios. El uso de la función IF repetida es una fórmula de excel IF anidada.
link: / summing-sumifs-using-and-or-logic [SUMIFS usando la lógica AND-OR]: Obtiene la suma de números que tienen múltiples criterios aplicados usando la función lógica Y-OR de excel.
vínculo: / fórmulas-lógicas-valor-mínimo-usando-si [Valor mínimo usando la función SI]: Obtiene el valor mínimo usando la función excel SI y la función MIN en datos de matriz.
link: / tips-excel-wildcards [Cómo usar comodines en excel]: Cuenta celdas que coinciden con frases usando comodines en excel
Artículos populares:
link: / tips-if-condition-in-excel [Cómo usar la función IF en Excel]: La declaración IF en Excel verifica la condición y devuelve un valor específico si la condición es VERDADERA o devuelve otro valor específico si es FALSO .
link: / formulas-and-functions-introduction-of-vlookup-function [Cómo usar la función VLOOKUP en Excel]: Esta es una de las funciones más utilizadas y populares de Excel que se usa para buscar valores de diferentes rangos y sábanas. link: / tips-countif-in-microsoft-excel [Cómo usar la función CONTAR.SI en Excel]: Cuente valores con condiciones usando esta función asombrosa. No necesita filtrar sus datos para contar valores específicos. La función Countif es esencial para preparar su tablero.
link: / excel-formula-and-function-excel-sumif-function [Cómo usar la función SUMIF en Excel]: Esta es otra función esencial del tablero. Esto le ayuda a resumir valores en condiciones específicas.