Validar entrada con marcas de verificación en Excel
En este artículo, aprenderemos cómo usar el link: / tips-if-condition-in-excel [función IF] para poner marcas de verificación para entradas válidas en Excel.
La opción de marca de verificación está habilitada en la opción de formato de celda. Use el atajo Ctrl + 1 en la celda seleccionada y aparecerá el cuadro de diálogo Formato de celdas al frente. Seleccione la opción de fuente y luego seleccione Wingdings 2 en Fuente y personalice el estilo y tamaño de fuente según sea necesario. Wingdings 2 utiliza la P mayúscula como una marca de verificación * en Excel.
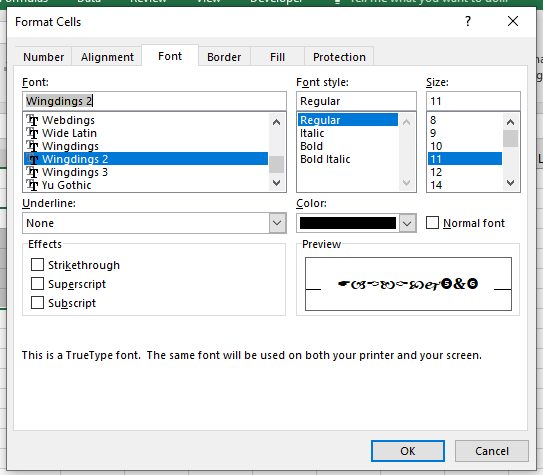
La función SI prueba la condición y devuelve el valor si es Verdadero o Falso.
La función CONTAR.SI de Excel solo cuenta el número de celdas con una condición específica en un rango determinado.
Sintaxis para poner una marca de verificación en Excel
= IF ( true_false_statement, "P" , "" )
true_false_statement: Es cualquier declaración que se puede utilizar como valores verdaderos falsos.
Comprendamos más sobre esta función usándola como ejemplo.
Ejemplo:
Aquí tenemos algunos nombres de colores en la columna A. en el rango D3: D7, tenemos nombres de colores válidos. En la columna B debemos poner marcas de verificación si la columna A contiene colores del rango D3: D7.
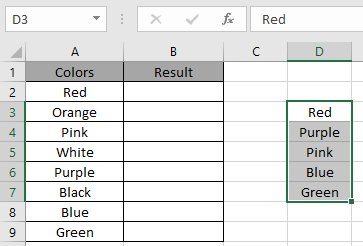
Aquí debemos usar la fórmula para obtener el símbolo de marca de verificación donde sea necesario.
Usaremos la fórmula para obtener la marca de verificación.
= IF ( COUNTIF ( D3:D7 , A2 ), "P" , "" )
Explicación de la fórmula:
La función CONTAR.SI devolverá un valor mayor que 0 si el valor se encuentra al menos una vez; de lo contrario, devuelve 0. Por lo tanto, la función CONTAR.SI funciona bien como prueba lógica para la función SI.
La función SI devuelve P mayúscula si el valor es 1. Entonces, siempre que el valor sea válido, Excel colocará una marca de verificación en la celda adyacente. De lo contrario, devuelve una cadena vacía si el valor es 0.
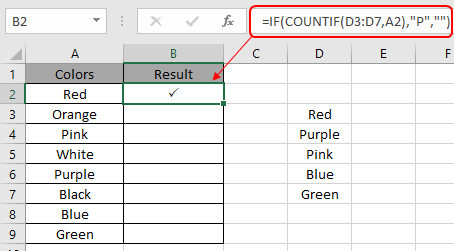
Aquí los argumentos de la función se dan como referencia de celda. Congele la celda de referencia D3: D7 y copie la fórmula en las celdas restantes usando el atajo Ctrl + D o arrastrando hacia abajo desde la parte inferior derecha de la celda resultante en Excel.
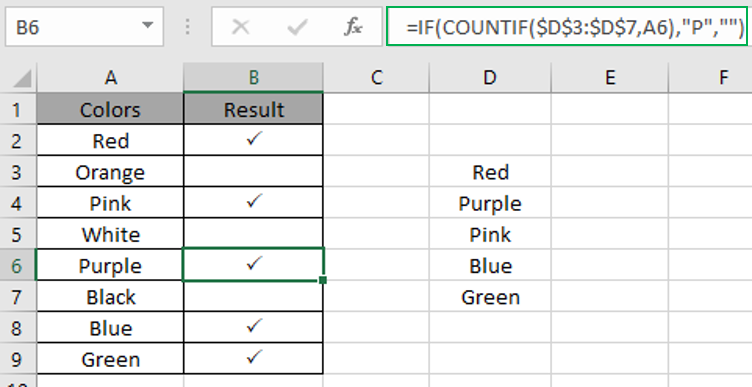
Como puede ver, las marcas de verificación se colocan donde sea necesario.
Notas:
-
La función devuelve un error si se utiliza un valor no numérico sin un signo de comillas («valor»).
-
La función devuelve la marca de verificación utilizando la función SI con la función CONTAR.SI.
Espero que haya sido explicativo. Ahora sabe cómo validar los valores de entrada con la marca de verificación en Excel. Explore más artículos sobre la función SI de Excel aquí. No dude en hacernos llegar sus consultas o comentarios sobre el artículo anterior.
Artículos relacionados
enlace: / fórmulas-lógicas-si-función-con-comodines [Función SI con comodines]
link: / logic-formulas-excel-nested-if-function [Cómo usar la función IF anidada en Excel]
link: / tips-using-if-function-to-compare-date-of-two-cells [Uso de la función If para comparar fechas de dos celdas]
link: / tips-if-condition-in-excel [Cómo usar la función IF en excel]
Cómo utilizar
link: / tips-countif-in-microsoft-excel [función COUNTIF en Excel 2016]
Artículos populares
enlace: / suma-3-sumif-con-o-fórmulas [3 SUMIF con O fórmulas]
link: / summing-excel-sumifs-function [Cómo usar la función SUMIFS en Excel]
enlace: / sumando-sumifs-usando-y-or-lógica [SUMIFS usando la lógica Y-O]
enlace: / tips-excel-sumif-not-blank-cells [SUMIF con celdas que no están en blanco]
enlace: / tips-sumifs-con-fechas-en-excel [SUMIFS con fechas en Excel]
link: / excel-generals-how-to-edit-a-dropdown-list-in-microsoft-excel [Editar una lista desplegable]
link: / tips-conditional-formatting-with-if-statement [Si con formato condicional]
enlace: / fórmulas-lógicas-si-función-con-comodines [Si con comodines]
enlace: / lookup-formulas-vlookup-by-date-in-excel [Vlookup por fecha]