Cómo Utilizar la función de búsqueda en Excel
En este artículo, aprenderemos cómo usar la función BUSCAR.
La función BUSCAR encuentra el valor estimado en el rango y devuelve el valor del rango o valor correspondiente.
Sintaxis:
=LOOKUP (lookup_value, lookup_vector, [result_vector])
lookup_value: valor para buscar lookup_vector: matriz donde la función busca el lookup_value.
[vector de resultado]: [opcional] si la matriz de retorno es diferente de la matriz de búsqueda.
Comprendamos esto usándolo en el ejemplo. Aquí tenemos algunos OrderID, Fruits y su peso.
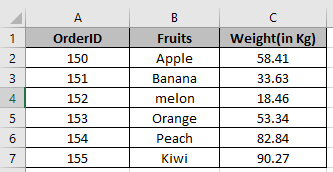
Utilice la fórmula BUSCAR para encontrar el valor estimado de la columna Peso.
=LOOKUP(60, C2:C7)
60: valor de búsqueda C2: C7: rango de búsqueda
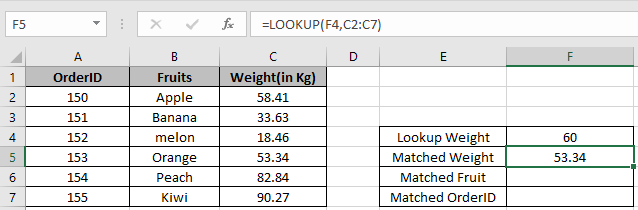
Como puede ver, el peso más cercano en la celda.
Ahora deseamos encontrar más detalles de Peso coincidente como el nombre de la fruta Use la fórmula para encontrar la fruta.
=LOOKUP(F4,C2:C7,B2:B7)
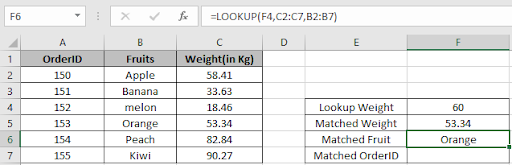
Como puede ver, el nombre de la fruta corresponde al peso más cercano en la celda.
Utilice la fórmula para encontrar OrderID.
=LOOKUP(F4,C2:C7,B2:B7)
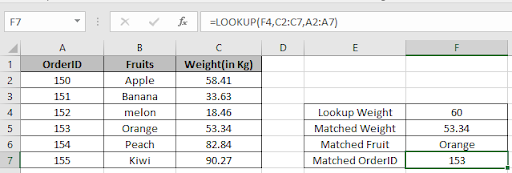
Como puede ver, el OrderID correspondiente al peso más cercano en la celda.
Espero que haya entendido cómo usar la función BUSCAR en Excel. Explore más artículos sobre el valor de búsqueda aquí. No dude en indicar sus consultas a continuación en el cuadro de comentarios.
Artículos relacionados:
link: / lookup-formulas-how-to-retrieve-latest-price-in-excel [Cómo recuperar el último precio en Excel]
Artículos populares:
link: / formulas-and-functions-Introduction-of-vlookup-function [Cómo usar la función VLOOKUP en Excel]
link: / tips-countif-in-microsoft-excel [Cómo usar la función COUNTIF en Excel 2016]
link: / excel-formula-and-function-excel-sumif-function [Cómo usar la función SUMIF en Excel]