Encontrar la última fila de datos en Excel
En este artículo, aprenderemos a obtener la última fila de datos en Excel.
En palabras simples, mientras trabaja con datos largos de forma descortés con valores de texto, y luego, si es necesario, extraer la última celda que no esté en blanco. Podemos usar la fórmula explicada a continuación en Excel y podemos usar la misma en fórmulas para alimentar el valor bruto. La fórmula considera todo tipo de tipos de datos y celdas en blanco entre matrices de rango.
Para este artículo, necesitaremos el uso de las siguientes funciones:
-
link: / lookup-formulas-excel-match-function [MATCH function] -
link: / excel-text-formulas-how-to-use-the-rept-function-in-excel-2 [REPT function]
Ahora haremos una fórmula con estas funciones. Dada una lista de valores de texto. Necesitamos encontrar el último valor en la lista o decir la última celda que no esté en blanco en la lista o rango.
Usa la fórmula:
|
= ( ( «z» , 255 ) , range ) |
rango: lista de solo texto, valores de texto y celdas en blanco.
«z»: texto 255: repetición del texto hasta 255 veces
Ejemplo:
Probemos esta fórmula ejecutándola en un ejemplo.
Aquí tenemos una lista de valores de texto y necesitamos encontrar la fila de la última celda no en blanco en el rango ignorando las celdas en blanco entre los valores.
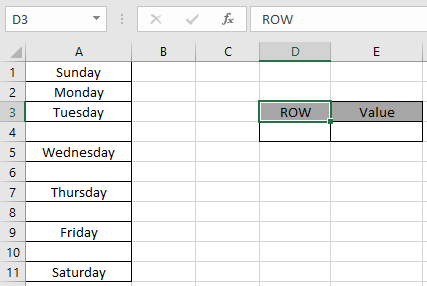
Ahora usaremos la siguiente fórmula para obtener la última fórmula de celda no en blanco:
|
= ( ( «z» , 255 ), range ) |
rango: rango con nombre utilizado para el rango A1: A11 Explicación:
La función REPT devuelve un texto de 255 caracteres «z» que es el último texto de una lista, si se ordena de la A a la Z. La función COINCIDIR encuentra el texto dado por la función REPT en el rango.
-
La función COINCIDIR llega a la última celda encontrando el texto en la lista. Cuando nota que el texto no está en la lista, devuelve la última celda que no está en blanco, ya que la función solo estaba allí.
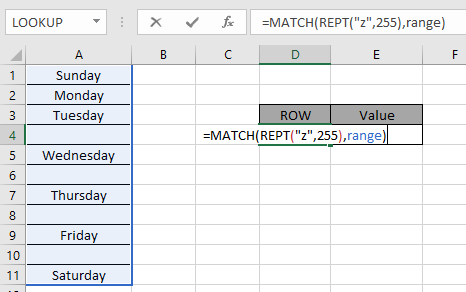
Aquí la matriz de la función se da como rango con nombre y la celda como referencia_celda. Presione Enter para obtener el resultado.
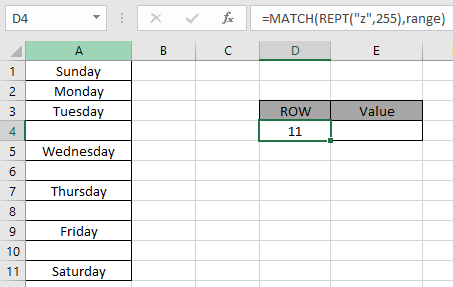
Como puede ver en la instantánea anterior, el número de fila de la última celda que no está en blanco es 11.
Puede hacer la fórmula anterior sin usar la función REPT. Simplemente use el texto como «zzzzzzzzzzzzz» en lugar de la función REPT. Simplemente use el número aleatorio de «z» como texto.
Utilice la fórmula alternativa:
|
= ( «zzzzzzzzzzzzzzzz», range ) |
Si necesita encontrar el valor en la última celda que no está en blanco, use la fórmula:
|
= INDIRECT ( «A» & D4 ) |
La función INDIRECTA devuelve el contenido de la referencia de celda dada como argumento. Vea la captura de pantalla a continuación para encontrar el valor de la última celda que no está en blanco.
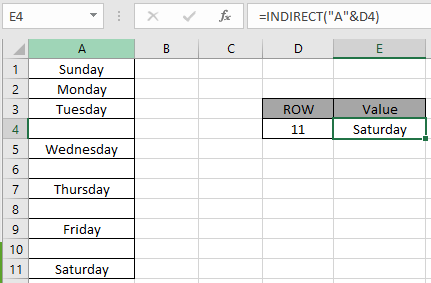
Como puede ver en la fórmula anterior, también puede obtener el valor de la celda.
Espero que este artículo sobre cómo encontrar la última FILA de datos en Excel sea explicativo. Encuentre más artículos sobre la búsqueda del último valor a través de funciones aquí.
Comparta su consulta a continuación en el cuadro de comentarios. Nosotros te atenderemos.
Artículos relacionados
link: / lookup-formulas-excel-match-function [Cómo usar la función COINCIDIR]: Devuelve la posición del valor en una lista.
link: / excel-text-formulas-how-to-use-the-rept-function-in-excel-2 [Cómo usar la función REPT]: Devuelve el texto repetido n veces.
link: / excel-date-time-formulas-find-the-last-day-of-a-given-month [Encontrar el último día de un determinado mes]: Devuelve el último día de un determinado mes.
link: / tips-how-to-get-last-value-in-column [Cómo obtener el último valor en la columna]: Encuentra el último valor en una columna o lista.
link: / lookup-formulas-difference-with-the-last-non-blank-cell [Diferencia con la última celda no en blanco]: Devuelve la SUMA de los valores entre fechas o períodos dados en Excel.
Artículos populares
link: / keyboard-formula-shortcuts-50-excel-shortcuts-to-aumentar-su-productividad [50 atajos de Excel para aumentar su productividad]
link: / excel-generals-how-to-edit-a-dropdown-list-in-microsoft-excel [Editar una lista desplegable]
link: / excel-range-name-absolute-reference-in-excel [Referencia absoluta en Excel]
link: / tips-conditional-formatting-with-if-statement [Si con formato condicional]
enlace: / fórmulas-lógicas-si-función-con-comodines [Si con comodines]
enlace: / lookup-formulas-vlookup-by-date-in-excel [Vlookup por fecha]