Obtener Información del empleado Usando BUSCARV en Excel
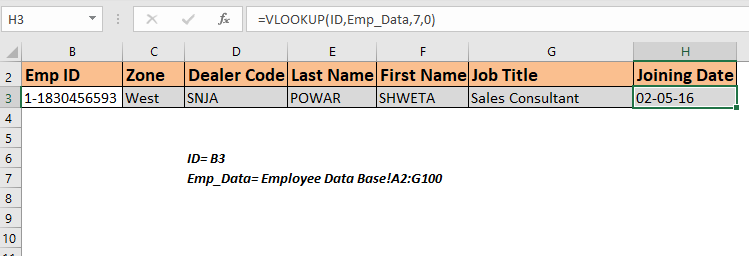
Para recuperar información de una base de datos de empleados, podemos usar una fórmula VLOOKUP. Esta fórmula simplemente encontrará la identificación única y devolverá la información relacionada con esa identificación de empleado. Si es nuevo en las funciones de BUSCARV, este es uno de los mejores ejercicios de BUSCARV. Entonces, para buscar registros de empleados de la base de datos, podemos usar esta sencilla fórmula VLOOKUP:
|
= |
ID: * es el ID único del empleado en la base de datos. Lo usaremos para buscar información de empleados.
Base de datos *: Es una tabla que contiene la información de los empleados.
La primera columna debe ser el Id.
Col: Es el número de columna del que desea recuperar el valor.
0 o falso: se utiliza para la coincidencia exacta BUSCARV.
Ahora que conocemos la fórmula genérica, usémosla como ejemplo.
Recupere la información de los empleados usando BUSCARV de la tabla de empleados Tenemos una tabla que contiene los detalles de todos los empleados en una organización en una hoja separada. La primera columna contiene el ID de estos empleados. He nombrado esta tabla como emp_data.
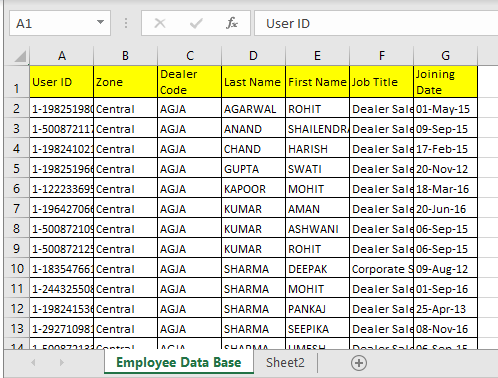
Ahora mi hoja de búsqueda necesita buscar la información del empleado cuya identificación está escrita en la celda B3. He nombrado B3 como mi identificación.
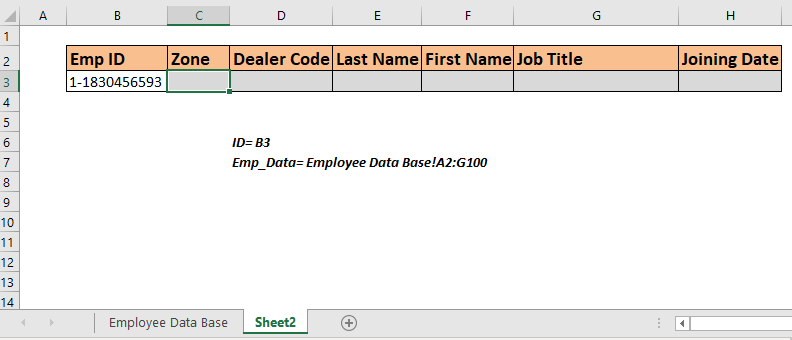
Para facilitar la comprensión, todos los encabezados de las columnas están exactamente en el mismo orden que la tabla emp_data.
Ahora escriba la siguiente fórmula en la celda C3 para recuperar la zona de la identificación de empleado escrita en B3.
|
= |
Esto volverá a la zona del ID de empleado 1-1830456593 porque la columna número 2 en la base de datos contiene la zona de empleados.
Copia esta fórmula en el resto de las celdas y cambia el número de columna en la fórmula para obtener toda la información de los empleados.
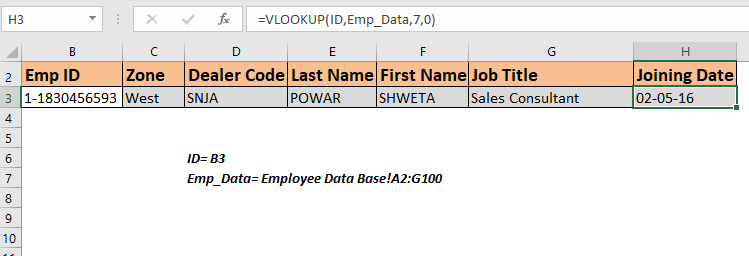
Puede ver que toda la información relacionada con el ID mencionado en la celda B3. Cualquiera que sea la identificación que escriba en la celda B3, toda la información se obtendrá sin realizar ningún cambio en la fórmula.
¿Cómo funciona esto?
No hay nada complicado. Simplemente estamos usando la función BUSCARV para buscar ID y luego buscar la columna mencionada. Practique BUSCARV utilizando dichos datos para comprender mejor la BUSCARV.
Recuperar datos de empleados usando encabezados En el ejemplo anterior, teníamos todas las columnas organizadas en el mismo orden, pero habrá ocasiones en las que tendrá una base de datos que tendrá cientos de columnas. En tales casos, este método para recuperar la información de los empleados no será bueno. Sería mejor si la fórmula pudiera mirar el encabezado de la columna y obtener datos de esa columna de la tabla de empleados.
Entonces, para recuperar el valor de la tabla usando encabezados de columna, usaremos un link: / lookup-formulas-vlookup-with-dynamic-col-index [método de búsqueda de 2 vías] o di la columna dinámica VLOOKUP.
Use esta fórmula en la celda C3 y cópiela en las celdas restantes. No es necesario cambiar nada en la fórmula, todo se obtendrá de emp_data.
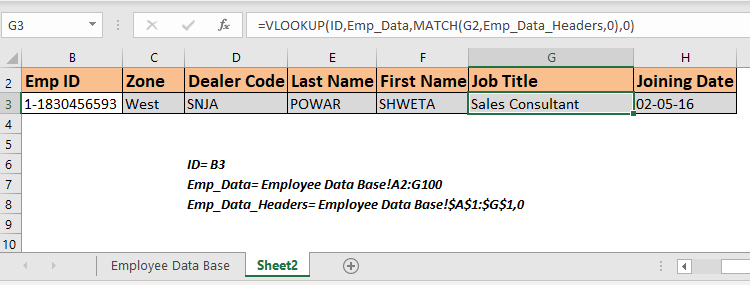
Esta fórmula simplemente recupera toda la información de las columnas coincidentes.
Puede mezclar los encabezados en el informe, esto no hará ninguna diferencia. Cualquiera que sea el encabezado que esté escrito en la celda de arriba, los datos respectivos contienen.
¿Cómo funciona esto?
Esto es simplemente una VLOOKUP dinámica. Puede leer sobre él enlace: / lookup-formulas-vlookup-with-dynamic-col-index [aquí].
Si lo explico aquí, se convertirá en un artículo demasiado grande.
Recuperar la identificación de empleado con coincidencia parcial Puede suceder que no recuerde la identificación completa de un empleado, pero aún así desea recuperar la información de alguna identificación. En tales casos, link: / lookup-formulas-parcial-match-with-vlookup-function [parcial match VLOOKUP] es la mejor solución. Por ejemplo, si sé que alguna identificación contiene 2345 pero no sé toda la identificación. Si ingreso este número en la celda C3, la salida será como.
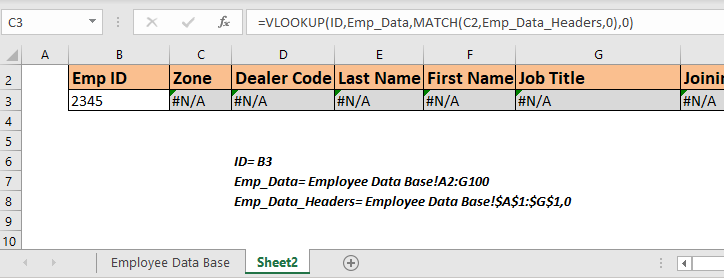
No obtenemos nada. Dado que nada coincide con 2345 en la tabla. Modifique la fórmula anterior de esta manera.
Copie esto en toda la fila. Ahora tiene la información del primer empleado que contiene este número.
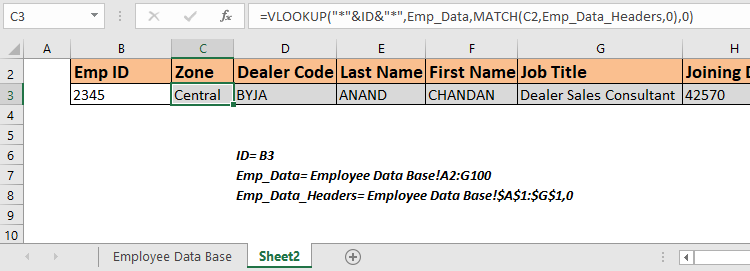
Tenga en cuenta que obtendremos el primer ID que contiene el número coincidente en la columna Emp Id. Si cualquier otra identificación contiene el mismo número, esta fórmula no recuperará la información de ese empleado.
Si desea obtener todos los ID de empleado que contienen el mismo número, use el enlace link: / lookup-formulas-vlookup-multiple-values [fórmula que busca todos los valores coincidentes].
Así que sí, chicos, así es como pueden recuperar la información de los empleados de una tabla de datos en Excel usando la fórmula BUSCARV. Practique VLOOKUP con estos datos cada vez más para comprender el funcionamiento de VLOOKUP.
Espero que haya sido lo suficientemente explicativo y sirva para su propósito de estar aquí.
Si tiene alguna duda con respecto a este artículo o cualquier otra duda relacionada con Excel VBA, pregúnteme en la sección de comentarios a continuación. Hasta entonces sigue practicando y sigue sobresaliendo.
Artículos relacionados
link: / lookup-formulas-how-to-retrieve-latest-price-in-excel [Cómo recuperar el último precio en Excel]: Es común actualizar los precios en cualquier negocio y usar los últimos precios para cualquier compra o las ventas son imprescindibles. Para recuperar el último precio de una lista en Excel usamos la función BUSCAR. La función BUSCAR obtiene el último precio.
link: / lookup-formulas-vlookup-function-to-calculate-grade-in-excel [Función VLOOKUP para calcular la calificación en Excel]: Calcular las calificaciones IF e IFS no son las únicas funciones que puede utilizar. VLOOKUP es más eficiente y dinámico para tales cálculos condicionales. Para calcular las calificaciones usando VLOOKUP podemos usar esta fórmula.
link: / lookup-formulas-17-things-about-excel-vlookup [17 cosas sobre Excel VLOOKUP]: VLOOKUP se usa más comúnmente para recuperar valores coincidentes, pero VLOOKUP puede hacer mucho más que esto. Aquí hay 17 cosas sobre VLOOKUP que debe saber para usar de manera efectiva.
link: / lookup-formulas-lookup-the-first-text-from-a-list [BUSCAR el primer texto de una lista en Excel]: La función BUSCARV funciona bien con caracteres comodín. Podemos usar esto para extraer el primer valor de texto de una lista dada en Excel. Aquí está la fórmula genérica.
link: / lookup-formulas-lookup-date-with-last-value-in-list [LOOKUP date with last value in list]: Para recuperar la fecha que contiene el último valor usamos la función BUSCAR. Esta función busca la celda que contiene el último valor en un vector y luego usa esa referencia para devolver la fecha.
Artículos populares:
link: / keyboard-formula-shortcuts-50-excel-shortcuts-to-incrementa-su-productividad [50 atajos de Excel para aumentar su productividad]: Acelere su tarea. Estos 50 atajos le permitirán trabajar aún más rápido en Excel.
link: / tips-countif-in-microsoft-excel [Cómo usar la función CONTAR.SI en Excel]: Cuente valores con condiciones usando esta función asombrosa. No necesitas filtrar tus datos para contar valores específicos. La función Countif es esencial para preparar su tablero.
link: / excel-formula-and-function-excel-sumif-function [Cómo usar la función SUMIF en Excel]: Esta es otra función esencial del tablero. Esto le ayuda a resumir valores en condiciones específicas.
link: / formulas-and-functions-introduction-of-vlookup-function [Cómo usar la función VLOOKUP en Excel]: Esta es una de las funciones más utilizadas y populares de Excel que se usa para buscar valores de diferentes rangos y sábanas.