¿Cómo conseguir conversiones de moneda calculadora en Excel
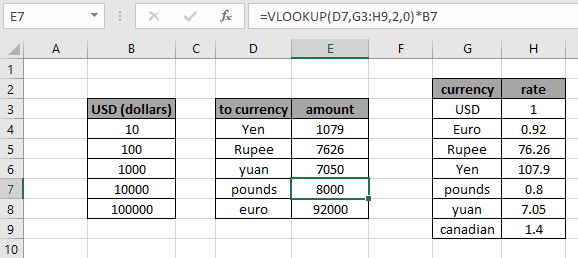
En este artículo, aprenderemos cómo obtener una calculadora de conversión de moneda en Excel.
Escenario:
Generalmente, nos encontramos con situaciones en las que necesitamos encontrar la moneda o la calculadora de conversión de dinero. Para ello, necesitamos una tabla de conversión que tenga la cantidad y la moneda a convertir. Para convertir una cantidad de una moneda en otra moneda, necesitamos multiplicarla por un factor que es la tasa de conversión. Pero no lo creerías, puedes realizar la tarea con la función básica de Excel link: / fórmulas-and-functions-introduction-of-vlookup-function [VLOOKUP function]. Esta función encuentra el factor multiplicador o la tasa de la tabla.
1 dólar USD = 0,92 euros Entonces, 10 dólares USD = 9,2 euros (0,92 es la tasa)
¿Cómo solucionar el problema?
Debe estar pensando cómo es esto posible, para realizar operaciones lógicas sobre matrices de tablas usando link: / fórmulas-and-functions-introduction-of-vlookup-function [VLOOKUP function]. La función BUSCARV en Excel es muy útil, le ayudará a superar algunas tareas difíciles en Excel. La función BUSCARV busca valores en la matriz de la tabla correspondientes a los valores requeridos y devuelve el resultado. Para este problema, usaremos la siguiente fórmula.
Fórmula genérica:
|
( lookup_currency , usd_conversion_table , col , 0 ) * usd_dollar |
lookup_currency: usd para buscar moneda usd_conversion_table: usd a tabla de tasa de moneda col: campo de tasa columna de la tabla 0: coincidencia exacta usd_dollar: dólar para convertir.
Ejemplo:
Todos estos pueden ser confusos de entender. Entonces, probemos esta fórmula ejecutándola en el ejemplo que se muestra a continuación. Aquí tenemos datos en el lado derecho y se le da una cantidad (USD) para convertir a una moneda determinada.
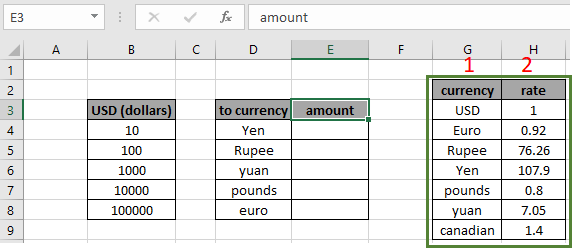
Aquí la matriz de la tabla es G3: H9. En la tabla tenemos la conversión de 1 USD (dólares) a una moneda determinada con tasa. Aquí la fórmula extrae la cantidad (en yenes) cuando se convierten 10 $ USD.
Usa la fórmula:
|
( D4 , G3:H9 , 2 , 0 ) * B4 |
Explicación:
-
D4, Yen es el valor de búsqueda que busca la tasa correspondiente a Yen.
-
La función busca el valor en la tabla G3: H9.
-
La función busca el valor en la segunda columna de la tabla, donde la primera columna debe tener el valor de búsqueda y la tasa debe ser la segunda columna.
-
0 encuentra la coincidencia exacta.
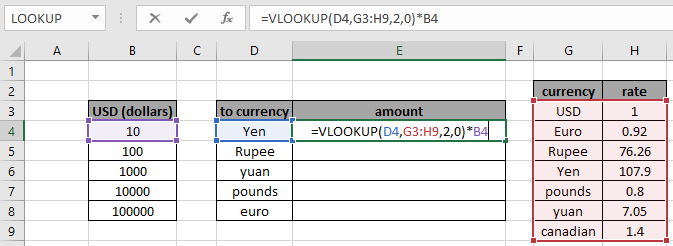
Aquí el rango como tabla se da como referencia de matriz y el valor como referencia de celda. Presione Enter para obtener el resultado.
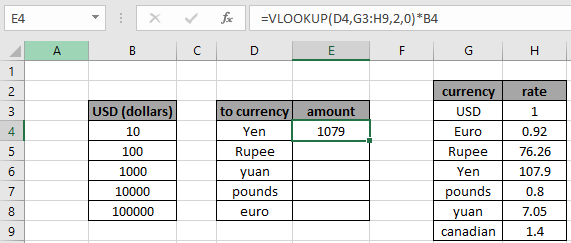
Cuando 10 $ USD se convierten en yenes, resultan 1079 yenes. Ahora, para obtener las otras conversiones, simplemente agregue valores paralelos al valor anterior y congele la matriz de la tabla usando ($) char. Luego use Ctrl + D para copiar la fórmula en las celdas restantes.
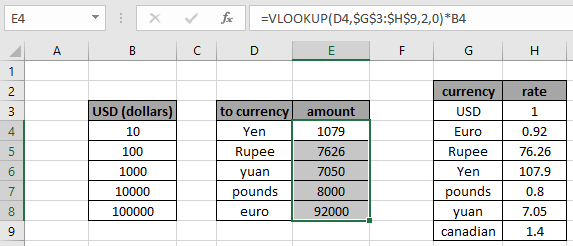
Como puede ver, ahora podemos obtener cualquier conversión que esté en la tabla de conversión. Y usando solo una función de Excel, obtenemos la conversión de dinero o conversión de moneda usando la fórmula explicada anteriormente. La función devuelve un error, si no encuentra la coincidencia en la función. Pero BUSCARV no es una función que distingue entre mayúsculas y minúsculas, por lo que puede coincidir con Yen o YEN o yen. Utilice link: / logic-formulas-excel-exact-function-2 [Función exacta] con el valor de búsqueda, para obtener la fórmula para el valor de búsqueda sensible a mayúsculas y minúsculas.
Aquí están todas las notas de observación sobre el uso de la fórmula.
Notas:
-
La matriz de tasas en la fórmula solo funciona con números, pero la matriz loop_up puede ser tanto con números como con valores de texto.
-
Asegúrese de verificar el error ortográfico en el valor de búsqueda y la matriz de búsqueda.
-
Si la fórmula devuelve el error #VALOR, verifique que las llaves usadas deben estar presentes en un orden en la fórmula como se muestra en los ejemplos del artículo.
-
La matriz de búsqueda debe ser la primera columna de la tabla de búsqueda.
-
No puede mirar hacia la derecha de la matriz de búsqueda. Asegúrese de verificar que la matriz de tasas esté en el lado izquierdo de la matriz de búsqueda como se muestra en el artículo. Tenga cuidado con la matriz de la tabla de congelación y las referencias de celda.
Espero que este artículo sobre Cómo obtener la calculadora de conversión de moneda en Excel sea explicativo. Encuentre más artículos sobre fórmulas de búsqueda y coincidencia aquí. Si te gustaron nuestros blogs, compártelo con tus amigos en Facebook. Y también puedes seguirnos en Twitter y Facebook. Nos encantaría saber de usted, háganos saber cómo podemos mejorar, complementar o innovar nuestro trabajo y hacerlo mejor para usted. Escríbanos a mailto: [email protected] [[email protected]]. *
Artículos relacionados:
link: / lookup-formulas-excel-index-function [Cómo usar la función INDICE en Excel]: Devuelve el valor con la posición del índice de la matriz en Excel usando la función INDICE.
link: / lookup-formulas-find-the-last-row-with-mixed-data-in-excel [Cómo encontrar la última fila con datos mixtos en Excel]: trabajar con números largos sin modales, texto o celda en blanco datos. Extraiga la última fila con una celda que no esté en blanco usando la fórmula en Excel.
link: / excel-date-time-formulas-find-the-last-day-of-a-given-month [Encontrar el último día de un determinado mes]: Devuelve el último día de un determinado mes.
link: / tips-how-to-get-last-value-in-column [Cómo obtener el último valor en la columna]: Encuentra el último valor en una columna o lista.
link: / lookup-formulas-difference-with-the-last-non-blank-cell [Diferencia con la última celda no en blanco]: Devuelve la SUMA de los valores entre fechas o períodos dados en Excel.
Artículos populares:
link: / keyboard-formula-shortcuts-50-excel-shortcuts-to-incrementa-your-productividad [50 accesos directos de Excel para aumentar su productividad] | Acelera tu tarea. Estos 50 accesos directos le permitirán trabajar con ODD más rápido en Excel.
enlace: / fórmulas-y-funciones-introducción-de-función-vlookup [La función BUSCARV en Excel] | Esta es una de las funciones más utilizadas y populares de Excel que se utiliza para buscar valores de diferentes rangos y hojas. enlace: / tips-countif-in-microsoft-excel [COUNTIF en Excel 2016] | Cuente valores con condiciones usando esta asombrosa función. No necesita filtrar sus datos para contar valores específicos.
La función Countif es esencial para preparar su tablero.
link: / excel-formula-and-function-excel-sumif-function [Cómo utilizar la función SUMIF en Excel] | Esta es otra función esencial del tablero. Esto le ayuda a resumir valores en condiciones específicas.