Cómo búsqueda desde Hojas de variables en Excel
 Imagine you have multiple identical sheets in a workbook that contains identical tables (like attendance records of each month in a separate sheet). Now you want to create a dashboard that shows you the total attendance for the month. Now having each month’s data on the dashboard at the same time is not a good option. We want a drop down to select the month. We need a VLOOKUP formula to look at from the chosen month’s sheet.
Imagine you have multiple identical sheets in a workbook that contains identical tables (like attendance records of each month in a separate sheet). Now you want to create a dashboard that shows you the total attendance for the month. Now having each month’s data on the dashboard at the same time is not a good option. We want a drop down to select the month. We need a VLOOKUP formula to look at from the chosen month’s sheet.
En palabras simples, necesitamos una fórmula de búsqueda para buscar en hojas variables.
Como muestra el gif anterior, usaremos la función BUSCARV e INDIRECTO juntas para buscar en varias hojas, según sus nombres.
Fórmula genérica para buscar varias hojas
|
= |
Lookup_value: este es el valor que está buscando en la búsqueda
tabla.
Sheet_name_reference: esta es la referencia de la celda que contiene el nombre de la hoja.
Lookup_table: esta es la referencia de la tabla en la que desea buscar lookup_value. * Puede ser un rango con nombre, una tabla o una referencia absoluta. Debería ser igual en todas las hojas.
Col_Index: este es el número de columna de la tabla de la que desea recuperar el valor. Si está familiarizado con link: / fórmulas-and-functions-Introduction-of-vlookup-function [Función VLOOKUP], ya sabe lo que es.
Así que veamos un ejemplo.
Ejemplo: recuperar la asistencia del mes seleccionado Tenemos un libro de trabajo que mantiene la asistencia de mis estudiantes de Excel. Los datos de cada mes se guardan por separado en hojas diferentes. El nombre de la hoja se establece en el nombre de los meses. Por ahora tengo datos de tres meses, pero habrá más por supuesto.
Quiero crear un informe que muestre la asistencia del mes seleccionado. El mes se puede seleccionar de una lista desplegable. La fórmula debería poder buscar desde esa hoja automáticamente, incluso si se le agrega una nueva hoja.
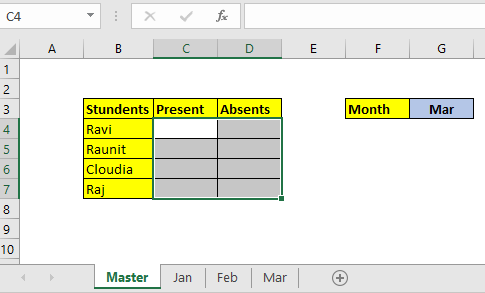
Entonces, preparamos la tabla anterior. En la celda G3 creamos un enlace: / tips-how-to-create-drop-down-lists-in-excel-sheet [lista desplegable usando una lista desplegable].
El valor de búsqueda está en B4. La referencia de nombre de hoja está en G3 *.
La tabla de búsqueda en todas las hojas es B3: AZ100. Nos gustaría recuperar el valor de 2 columnas. Entonces escribimos esta fórmula en C4 y la arrastramos hacia abajo. Del mismo modo, para los valores ausentes cambiamos el índice de la columna.

¿Cómo funciona?
La fórmula se resuelve al revés. Primero veamos cómo se resuelve paso a paso.
Suponiendo que G3 contiene Jan *.
|
=VLOOKUP(B4,INDIRECT(«Jan!$B$3:$Az$100″*),2,0) |
|
=VLOOKUP(B4,Jan!$B$3:$Az$100*,2,0) |
|
=7 |
Entonces, primero la declaración «» & $ G $ 3 & «! $ B $ 3: $ Az $ 100» se resuelve en una cadena «Jan! $ B $ 3: $ Az $ 100». * Luego, el enlace `: / lookup-formulas- excel-función-indirecta [función INDIRECTA] `convierte esta cadena en una referencia real. Y finalmente obtuvimos la fórmula VLOOKUP (B4, Jan! $ B $ 3: $ Az $ 100,2,0). Y esto finalmente se resuelve en 7. Ahora, si cambia el nombre de la hoja en el G3, el texto de referencia del valor cambiará. Y así es como se busca en las hojas variables en Excel.
Espero que esto te haya sido útil. Si tiene alguna pregunta o tiene que realizar una búsqueda diferente, hágamelo saber en la sección de comentarios a continuación. Estaré feliz de poder ayudarte. Hasta entonces sigue sobresaliendo.
Artículos relacionados:
link: / lookup-formulas-use-vlookup-from-two-or-more-lookup-tables [Use VLOOKUP desde dos o más tablas de búsqueda] | Para buscar desde varias tablas, podemos adoptar un enfoque IFERROR. Buscar desde varias tablas toma el error como un cambio para la siguiente tabla. Otro método puede ser un enfoque If.
link: / lookup-formulas-how-to-do-case-sensing-lookup-in-excel [Cómo hacer una búsqueda sensible a mayúsculas y minúsculas en Excel] | La función VLOOKUP de Excel no distingue entre mayúsculas y minúsculas y devolverá el primer valor coincidente de la lista. INDEX-MATCH no es una excepción, pero se puede modificar para que distinga entre mayúsculas y minúsculas. Veamos cómo … link: / lookup-formulas-lookup-frecuentemente-aparece-texto-con-criterios-en-excel [Búsqueda de texto que aparece con frecuencia con criterios en Excel] | La búsqueda aparece con más frecuencia en el texto en un rango que usamos la función INDEX-MATCH con MODE. Este es el método.
Artículos populares:
link: / keyboard-formula-shortcuts-50-excel-shortcuts-to-incrementa-su-productividad [50 accesos directos de Excel para aumentar su productividad] | Acelera tu tarea. Estos 50 atajos lo harán trabajar aún más rápido en Excel.
enlace: / fórmulas-y-funciones-introducción-de-función-vlookup [Cómo utilizar la función BUSCARV de Excel] | Esta es una de las funciones más utilizadas y populares de Excel que se utiliza para buscar valores de diferentes rangos y hojas. link: / tips-countif-in-microsoft-excel [Cómo usar]
enlace: / fórmulas-y-funciones-introducción-de-vlookup-function [Excel]
enlace: / tips-countif-in-microsoft-excel [Función COUNTIF] | Cuente valores con condiciones usando esta asombrosa función.
No necesitas filtrar tus datos para contar valores específicos. La función Countif es esencial para preparar su tablero.
link: / excel-formula-and-function-excel-sumif-function [Cómo usar la función SUMIF en Excel] | Esta es otra función esencial del tablero. Esto le ayuda a resumir valores en condiciones específicas.