Cómo recuperar el último precio en Excel
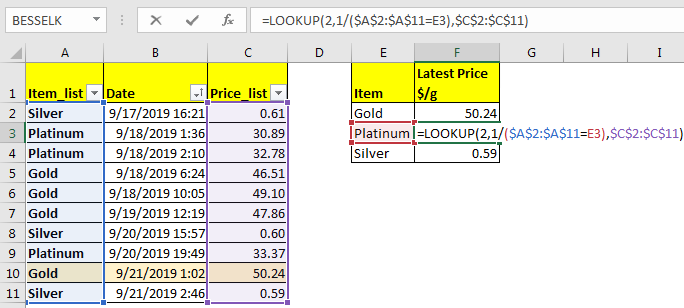
Supongamos que mantiene datos de diferentes elementos en una lista. El último precio de un artículo se puede encontrar buscando la última entrada de ese artículo. Entonces, si sus datos están ordenados del más antiguo al más nuevo, solo necesitamos la fórmula para recuperar la última entrada de un artículo y luego ver su precio. Podemos hacer esto usando la función BÚSQUEDA de Excel.
Fórmula genérica
=LOOKUP(2,1/(item_list= “item”), “price_list”)
Item_list: esta es la lista de elementos. Básicamente, un rango unidimensional también llamado vector.
Artículo: El artículo que estamos buscando.
Price_list: Esta es la lista de precios correspondiente a los artículos en item_list.
Esto también es un vector.
Aprendamos con el ejemplo.
Ejemplo: Obtenga el último precio de metales valiosos en Excel
Aquí tenemos una lista de artículos y su precio. La lista se ordena de la más antigua a la más reciente usando la columna de fecha y hora. He mantenido esta lista pequeña para que sea fácil de explicar.

Rango A2: A11 es nuestro Item_list y el rango C2: C11 es price_list.
La columna B contiene la fecha y la hora. Hemos ordenado la tabla usando la columna de fecha.
En la columna E, tenemos una lista de elementos únicos. En la Columna F necesitamos recuperar el último precio de estos artículos de la tabla.
Escribe esta fórmula en la celda F2:
=LOOKUP(2,1/(A2:A11="gold"),C2:C11)
Esto recuperará el último precio de oro en la lista. Para copiarlo en las siguientes celdas, conviértalo en genérico.
=LOOKUP(2,1/($A$2:$A$11=E2),$C$2:$C$11)
Aquí he usado referencias absolutas para listas para que no cambien cuando se copian.
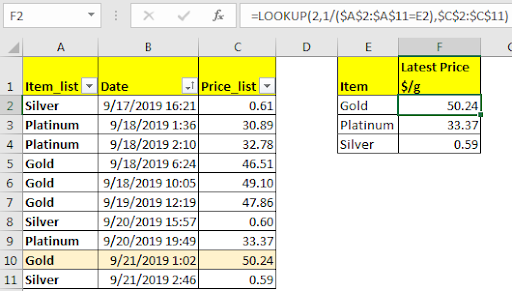
Cómo funciona:
Funciona en el método de recuperar el último valor coincidente. Entonces, la función BÚSQUEDA devuelve el último valor encontrado que era menor que el valor de búsqueda. Usamos esta función para obtener el último precio de un artículo de la lista.
Repasemos la fórmula.
(A2: A11 = «oro»): esta declaración devuelve una matriz de VERDADERO y FALSO.
VERDADERO si la celda en A2: A11 contiene «oro», de lo contrario FALSO.
\ {FALSO; FALSO; FALSO; VERDADERO; VERDADERO; VERDADERO; FALSO; FALSO; VERDADERO; FALSO}.
1 / (item_list = “item”): A continuación, dividimos 1 por esta matriz. Esto nos da una matriz de errores 1 y # DIV / 0.
\ {# DIV / 0!; # DIV / 0!; # DIV / 0!; 1; 1; 1; # DIV / 0!; # DIV / 0!; 1; # DIV / 0!}.
BUSCAR (2, \ {# DIV / 0!; # DIV / 0!; # DIV / 0!; 1; 1; 1; # DIV / 0!; # DIV / 0!; 1; # DIV / 0!} ), $ C $ 2: $ C $ 11)
: Ahora la fórmula es esta. LOOKUP busca 2 en una matriz. Dado que el valor máximo es 1 aquí, BUSCAR devuelve el último 1 de acuerdo con su propiedad, que está en la novena posición en la matriz. La búsqueda mira la novena posición en el vector de resultado $ C $ 2: $ C $ 11 y devuelve el valor, que es 50,24 aquí.
Descargar archivo:
: * Esta es otra función esencial del tablero. Esto le ayuda a resumir valores en condiciones específicas.