Cómo utilizar la función Seleccionar en Excel
En este artículo, aprenderemos cómo usar la función ELEGIR en Excel.
La función ELEGIR de Excel toma valores y devuelve el valor correspondiente a un número de índice en particular.
Sintaxis:
=CHOOSE (index_num, value1, [value2], ...)
Index_num: número correspondiente al valor requerido Valor1: primer valor Valor2: segundo valor Nota: ¡la función devuelve un #VALOR! Error si index_num es mayor que el número de valores dados como entrada.
Aprendamos sobre esta función usándola como ejemplo.
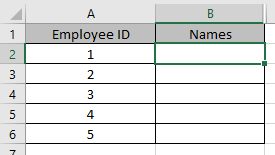
Aquí tenemos una identificación de empleado y necesitamos sus nombres.
Usa la fórmula:
=CHOOSE(A2, "Anthony", "Andrew", "David", "Michelle")
A2: núm_índice Anthony: valor 1 Andrew: valor 2 Michelle: valor 3
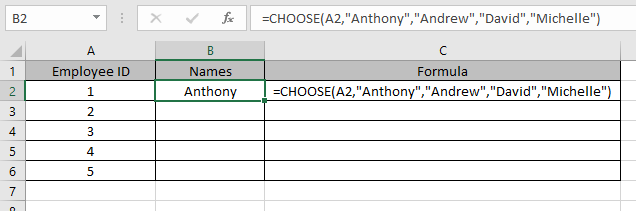
Como puede ver en la instantánea anterior, los valores se llaman usando index_num en el argumento.
Copie la fórmula en otras celdas usando la tecla de método abreviado Ctrl + D.
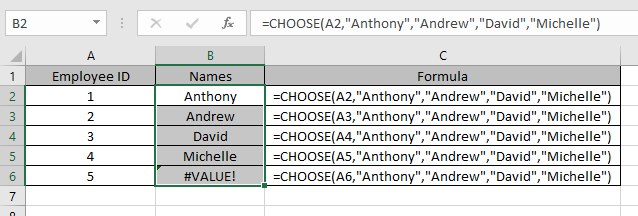
Así es como la función ELEGIR recupera valores de los valores como argumentos.
ELEGIR la función normalmente usada con otras funciones 1. Usaremos la combinación con funciones matemáticas como link: / math-and-trig-excel-sum-function [Función SUM] Aquí tenemos algunos valores y necesitamos encontrar la SUMA de valores en la columna B.
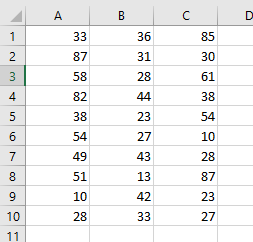
Usa la fórmula:
=SUM(CHOOSE(2, A1:A10, B1:B10, C1:C10,))
Explicación:
La función ELEGIR llamar al segundo valor. Esto se reducirá a = SUMA (B1: B10)
-
Usaremos una combinación de ELEGIR con funciones de FECHA y HORA como `link: / excel-date-time-formulas-how-to-use-the-month-function-in-excel [función MES]. función
=CHOOSE(MONTH(A4),"Jan","Feb","Mar","Apr","May","Jun","Jul","Aug","Sept","Oct","Nov","Dec")
Explicación:
La función MES devuelve un número y el número será el núm_índice para la función ELEGIR.
Los valores correspondientes al número serán el valor de retorno de la fórmula.
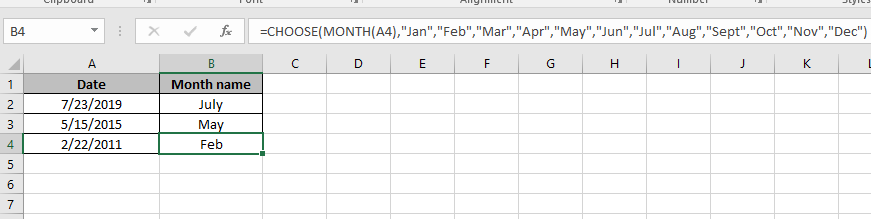
Como puede ver aquí, puede cambiar el nombre de los meses según su conveniencia.
-
Usaremos una combinación de ELEGIR con funciones de BÚSQUEDA como la función BUSCARV.
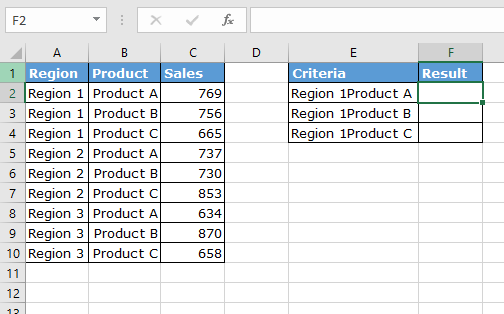
Use la fórmula en la celda F2:
{ =VLOOKUP (E2, CHOOSE ({1,2}, A2:A10 & B2:B10, C2:C10), 2, 0) }
Nota: No intente poner llaves manualmente. Use Ctrl + Shift Enter
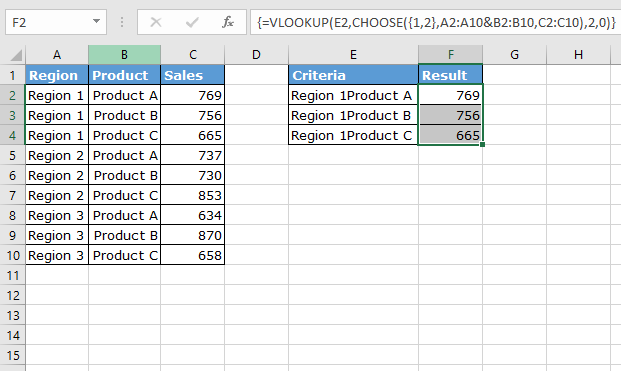
Como puede ver, la función ELEGIR es muy útil cuando se combina con otras funciones.
Espero que haya entendido cómo usar la función ELEGIR en Excel. Explore más artículos sobre las funciones de fecha y hora de Excel aquí. No dude en hacernos llegar sus consultas o comentarios sobre el artículo anterior.
Artículos relacionados:
link: / logic-formulas-excel-switch-function [Cómo usar la función SWITCH en Excel] link: / lookup-formulas-excel-lookup-function [Cómo usar la función BUSCAR en Excel] `link: / tips-if-condition-in-excel [Función SI de Excel] `
Artículos populares:
link: / keyboard-formula-shortcuts-50-excel-shortcuts-to-incrementa-your-productividad [50 accesos directos de Excel para aumentar su productividad]
link: / excel-date-and-time-how-to-use-the-now-function-in-excel [Cómo usar la función VLOOKUP en Excel]
link: / excel-date-and-time-how-to-use-the-now-function-in-excel [Cómo usar COUNTIF en Excel 2016]
link: / excel-date-and-time-how-to-use-the-now-function-in-excel [Cómo usar la función SUMIF en Excel]