Cómo utilizar BUSCARV con auto contenida tabla en Excel
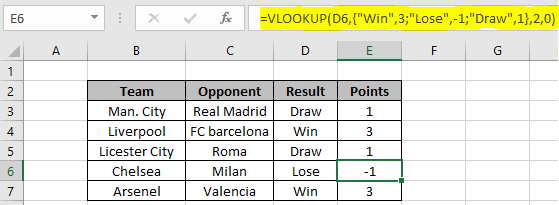
En este artículo, aprenderemos a usar VLOOKUP con una tabla autónoma en Excel.
Escenario:
A veces, cuando se trabaja con conjuntos de datos. Necesitamos encontrar el valor basándonos en algún otro valor. Por ejemplo, encontrar las calificaciones de los estudiantes según las puntuaciones de un examen o encontrar los puntos obtenidos según el resultado de la coincidencia. Para esto, generalmente usamos enlace: / fórmulas-lógicas-excel-nested-if-function [fórmula IF anidada] o usando el `link: / formulas-and-functions-introduction-of-vlookup-function [VLOOKUP function ] `con una mesa autónoma. Sí … Esa es la función BUSCARV correcta. A continuación se muestra la explicación de cómo utilizar la función BUSCARV con una tabla autónoma.
¿Cómo solucionar el problema?
Para esto usaremos link: / formulas-and-functions-introduction-of-vlookup-function [función VLOOKUP]. La función BUSCARV toma 4 argumentos que son el valor de búsqueda, la tabla de búsqueda, el índice de columna y el tipo de coincidencia. El argumento de la matriz de búsqueda se puede dar entre llaves y punto y coma. A continuación se muestra la fórmula para explicarte mejor.
Fórmula genérica:
|
= \{ r1c1 , r1c2 ; r2c1 , r2c2 ; r3c1 , r3c2,.. },col_index,0) |
tabla dada con llaves, filas separadas por punto y coma (;)
y columnas separadas por comas (,)
valor: valor de búsqueda r1c1: valor de la tabla de la primera fila y la primera columna r1c2: valor de la tabla de la primera fila y la segunda columna r2c1: segunda fila y primera columna y luego continúa col_index: el índice de la columna de búsqueda 0: match_type
Ejemplo:
Todos estos pueden resultar confusos de entender. Intentemos entenderlo usándolo con un ejemplo. Aquí tenemos un registro de partidos de la UEFA de los partidos jugados. Necesitamos encontrar los puntos ganados por cada equipo.
Generalmente hacemos una tabla de puntos y buscamos esa tabla como argumento.
Pero en esto podemos buscar la tabla con la fórmula como se muestra a continuación.
Usa la fórmula:
|
= ( D3 , \{ «Win»,3 ; «Lose»,-1 ; «Draw»,1 } , 2 , 0) |
Explicación:. Aquí el valor de búsqueda de la función BUSCARV en la columna 1.
-
Luego devuelve un valor correspondiente al valor de búsqueda coincidente en la columna 2.
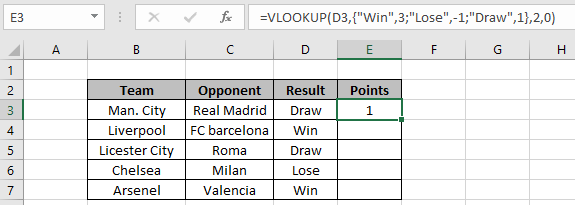
Como puede ver en la imagen de arriba, los puntos ganados por el equipo en el Empate son 1. Calculamos eso usando una fórmula VLOOKUP usando una tabla autónoma. Ahora copie la fórmula en otras celdas como se muestra a continuación.
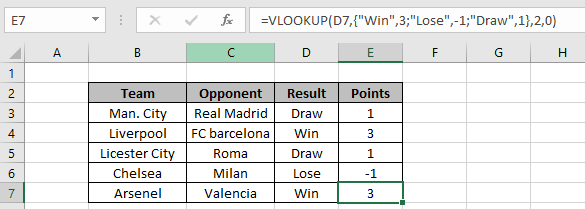
Como puede ver, obtuvimos todos los valores de resultado usando una sola fórmula. Como comentamos anteriormente, también podemos realizar la misma tarea utilizando la fórmula IF anidada que se explica a continuación.
Cómo usar la fórmula IF anidada para la misma tabla:
Utilice la función SI varias veces como se muestra a continuación para la fórmula. Obtenga más información sobre enlace: / fórmulas-lógicas-excel-nested-if-function [fórmula IF anidada] aquí.
Usa la fórmula:
|
= =»Win» , 3 ,
«Lose» , -1 ,
«Draw» , 1 , «» ) ) ) |
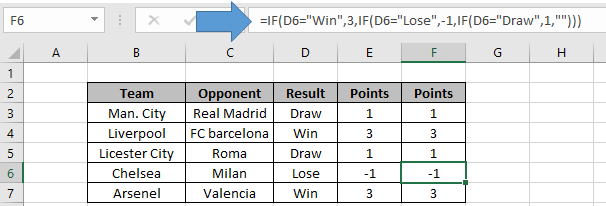
Como puede ver en la imagen de arriba, todos los puntos que coinciden con los valores de resultado están aquí. La razón es por qué generalmente no usamos IF anidado porque cuanto más grande es la tabla, más usaremos la fórmula y otra razón es que en la fórmula VLOOKUP podemos agregar múltiples filas, por lo que podemos extraer múltiples valores usando la misma fórmula, pero esto no sucede en caso IF anidado. También puede vincular: / fórmulas-lógicas-calcular-calificaciones-con-criterios-en-excel [averiguar las calificaciones o puntaje de la prueba] usando la misma fórmula. Obtenga más información sobre cómo extraer valores de la tabla aquí.
Aquí están todas las notas de observación sobre el uso de la fórmula.
Notas:
-
Puede agregar más filas y columnas en la matriz de búsqueda.
-
Los argumentos de texto deben estar entre comillas («»).
-
La tabla VLOOKUP debe tener el lookup_array en el extremo izquierdo o en la primera columna. . El índice col no puede ser 1 ya que es la matriz de búsqueda. El argumento 0 se utiliza para el valor de coincidencia exacto. Utilice 1 para el valor de coincidencia aproximado.
-
La función devuelve el error # N / A, si el valor de búsqueda no se encuentra en la matriz de búsqueda. Así que detecta el error, si es necesario.
Espero que este artículo sobre cómo usar VLOOKUP con una tabla autónoma en Excel sea explicativo. Encuentre más artículos sobre fórmulas de búsqueda aquí.
Si te gustaron nuestros blogs, compártelo con tus amigos en Facebook. Y también puedes seguirnos en Twitter y Facebook. Nos encantaría saber de usted, háganos saber cómo podemos mejorar, complementar o innovar nuestro trabajo y hacerlo mejor para usted. Escríbanos a mailto: [email protected] [[email protected]]
Artículos relacionados
link: / lookup-formulas-how-to-retrieve-latest-price-in-excel [Cómo recuperar el último precio en Excel]: Es común actualizar los precios en cualquier negocio y usar los últimos precios para cualquier compra o las ventas son imprescindibles. Para recuperar el último precio de una lista en Excel usamos la función BUSCAR. La función BUSCAR obtiene el último precio.
link: / lookup-formulas-vlookup-function-to-calculate-grade-in-excel [Función VLOOKUP para calcular la calificación en Excel]: Calcular las calificaciones IF e IFS no son las únicas funciones que puede utilizar. VLOOKUP es más eficiente y dinámico para tales cálculos condicionales. Para calcular las calificaciones usando VLOOKUP podemos usar esta fórmula.
link: / lookup-formulas-17-things-about-excel-vlookup [17 cosas sobre Excel VLOOKUP]: VLOOKUP se usa más comúnmente para recuperar valores coincidentes, pero VLOOKUP puede hacer mucho más que esto. Aquí hay 17 cosas sobre VLOOKUP que debe saber para usar de manera efectiva.
link: / lookup-formulas-lookup-the-first-text-from-a-list [BUSCAR el primer texto de una lista en Excel]: La función BUSCARV funciona bien con caracteres comodín. Podemos usar esto para extraer el primer valor de texto de una lista dada en Excel. Aquí está la fórmula genérica.
link: / lookup-formulas-lookup-date-with-last-value-in-list [LOOKUP date with last value in list]: Para recuperar la fecha que contiene el último valor usamos la función BUSCAR. Esta función busca la celda que contiene el último valor en un vector y luego usa esa referencia para devolver la fecha.
Artículos populares:
link: / keyboard-formula-shortcuts-50-excel-shortcuts-to-incrementa-su-productividad [50 atajos de Excel para aumentar su productividad]: Acelere su tarea. Estos 50 atajos le permitirán trabajar aún más rápido en Excel.
link: / tips-countif-in-microsoft-excel [Cómo usar la función CONTAR.SI en Excel]: Cuente valores con condiciones usando esta función asombrosa. No necesitas filtrar tus datos para contar valores específicos. La función Countif es esencial para preparar su tablero.
link: / excel-formula-and-function-excel-sumif-function [Cómo usar la función SUMIF en Excel]: Esta es otra función esencial del tablero. Esto le ayuda a resumir valores en condiciones específicas.
link: / formulas-and-functions-introduction-of-vlookup-function [Cómo usar la función VLOOKUP en Excel]: Esta es una de las funciones más utilizadas y populares de Excel que se usa para buscar valores de diferentes rangos y sábanas.