La función BUSCARV en Excel

¡Hola! Imagine que tiene miles de filas de datos de empleados en Excel y su jefe le pregunta al azar el salario y la designación de Ramesh. O peor que eso, te da una lista de cien empleados y te pide que envíes detalles de estos empleados. ¿Qué harías? No puede encontrarlo manualmente. Simplemente no es factible y no es inteligente en absoluto.
Pero eres inteligente, por eso estás aquí. Permítame presentarle la función VLOOKUP de Excel.
¿Por qué necesitamos BUSCARV? ¿Qué es BUSCARV? VLOOKUP significa búsqueda vertical.
VLOOKUP solo busca la fila de un valor dado en la primera columna de una tabla y devuelve el valor de la columna solicitada en esa fila.
La sintaxis de VLOOKUP:
=VLOOKUP(lookup_value, table_array, col_index_number, [range_lookup])
Lookup_value: el valor por el que desea buscar en la primera columna de Table Array.
Table_array: la tabla en la que desea buscar / buscar col_index_number: el número de columna en Table Array de la que desea obtener resultados.
[range_lookup]: FALSE si desea buscar un valor exacto, TRUE si desea una coincidencia aproximada.
Ok, basta de teoría. Pasemos a un ejemplo de BUSCARV de Excel.
VLOOKUP Ejemplo 1. En una hoja de Excel, tiene estos datos de los empleados. En la primera columna (Columna A), tiene el nombre de los empleados. A continuación, tiene su designación y así sucesivamente como se muestra en la imagen a continuación.
Para que sea más fácil, he tomado una pequeña mesa.
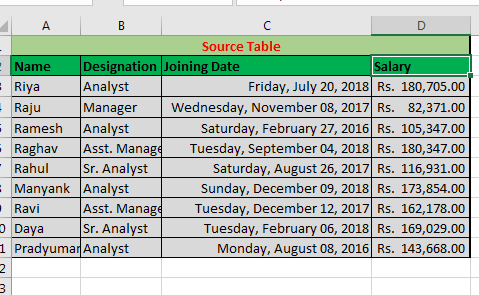
Ahora su jefe mandón le ha enviado esta lista y le pidió detalles en columnas en blanco.
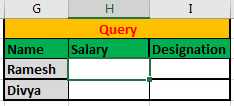
Debe informar a Ramesh y Divya los sueldos y designaciones. ¿Cómo lo harías tú?
Para hacer esto, puede buscar manualmente O… O puede usar la función BUSCARV de Excel.
Simplemente escriba esta fórmula VLOOKUP en la celda H2 y cópiela en la celda siguiente:
=VLOOKUP(G3,$A$3:$D$11,4,FALSE)
Obtendrá los resultados como se muestra a continuación.
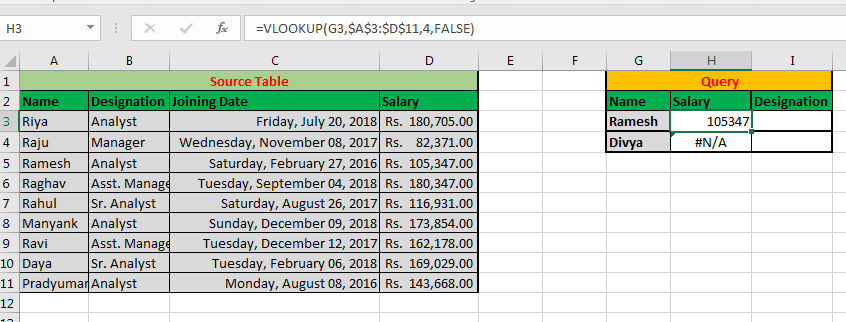
Explicación:
Aquí le dijimos a Excel que buscara Ramesh (G3) en la primera columna (A) de la tabla $ A $ 3: $ D $ 11.
Si se encuentra el valor dado, devuelva el valor en el cuarto (4)
columna en esa mesa.
Al darle un FALSO en range_lookup, le está diciendo VLOOKUP para encontrar la coincidencia exacta (No ifs n buts).
Aquí Ramesh se encuentra en la primera columna A y su salario se devuelve como 105347.
De manera similar, BUSCARV busca Divya en una columna y devuelve el error # N / A ya que el registro de Divya no está en su tabla.
¿Ves el otro uso de BUSCARV aquí? Puede utilizar la función BUSCARV para saber si existe un valor en una lista o no. También puede hacer coincidir dos listas y saber qué valores son comunes en ellas.
Consejo profesional: siempre bloquee la referencia de Table_array cuando use BUSCARV en Excel. De lo contrario, su table_array cambiará cuando copie su fórmula en otras celdas.
Es por defecto cuando VLOOKUP desde otra hoja o libro de trabajo, pero en la misma hoja, debe hacerlo manualmente.
¿Puede escribir la fórmula VLOOKUP para obtener la designación de Ramesh? La sección de comentarios es toda tuya.
En el ejemplo anterior, vimos un ejemplo de VLOOKUP en el que queríamos una coincidencia exacta. Pero, ¿y si queremos saber la coincidencia aproximada?
¿Cuándo usa la coincidencia aproximada en VLOOKUP como Range_lookup?
Vamos a entenderlo con otro ejemplo de VLOOKUP.
Ejemplo 2: Uso de coincidencia aproximada en BUSCARV Respondiste correctamente la consulta de tu jefe usando BUSCARV anteriormente. Ahora su «querido» jefe quiere saber cuál es el salario más cercano a 150000 (solo menos que).
Para responder a esto, usaremos nuevamente BUSCARV pero esta vez con una coincidencia aproximada.
Nota importante: para encontrar una coincidencia aproximada, necesita que sus datos estén ordenados. Aquí, he ordenado los datos en orden ascendente por salario.
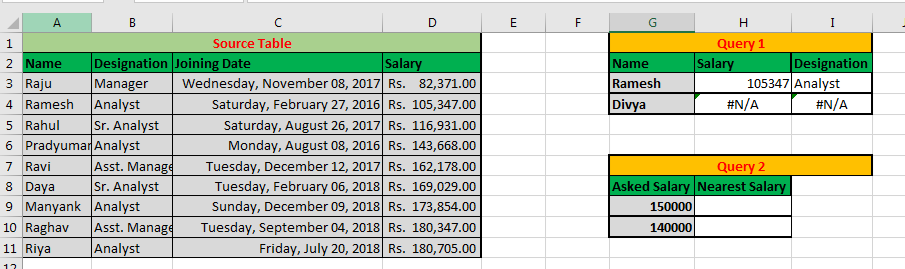
En la celda H2, escriba esta fórmula y arrástrela a la celda de abajo:
=VLOOKUP(G9,$D$3:$D$11,1,1)
Nota: 1 se interpreta como VERDADERO y 0 como FALSO en Excel.
Al final, obtendrás un resultado similar a este:
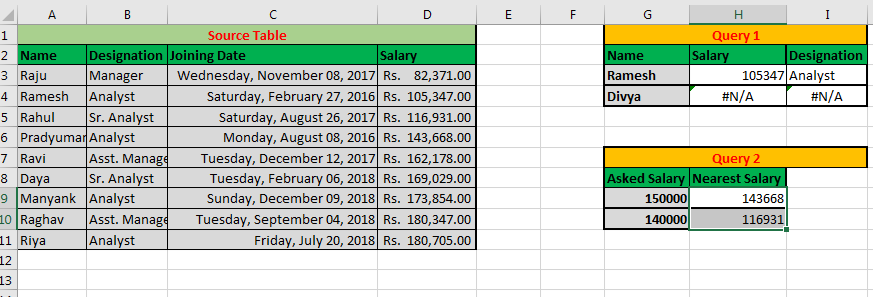
Explicación.
Nuestro valor de búsqueda es 150000 (G9) y queremos el salario más cercano a este.
Nuestro rango es $ D $ 3: $ D $ 11 ya que queremos devolver el valor de la misma columna. Por lo tanto, col_index_num también es 1. Y como queremos una coincidencia aproximada, proporcionamos range_lookup como 1 (TRUE). Para una coincidencia aproximada, sus datos deben ordenarse. De lo contrario, Excel VLOOKUP servirá como resultado incorrecto.
Notas importantes:
VLOOKUP siempre funciona de izquierda a derecha. No puede obtener un valor de la derecha de la primera columna. Numeración de columnas Comienza desde el rango seleccionado. Por ejemplo, si proporciona la matriz de tablas D4: F10. Entonces, el recuento de columnas comenzará con D, no desde el comienzo real de la tabla. *
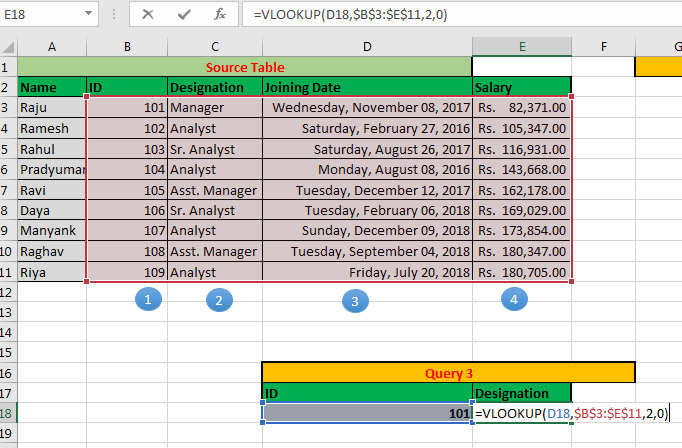
Siempre bloquee la referencia a la tabla usando el signo $ para evitar errores al copiar la fórmula de búsqueda V en Microsoft Excel 2016. Puede usar el carácter comodín () en el valor de búsqueda cuando solo recuerde una parte del valor de búsqueda. *
* Establezca Range_Lookup en FALSE (0) para obtener una coincidencia exacta con su valor.
Establezca Range_Lookup en TRUE (1) para obtener lo más cercano a menos que el valor dado. *
* Ordene siempre los datos en orden ascendente para obtener una coincidencia aproximada.
Ahora puede responder a la consulta de su jefe en segundos. Puede comparar dos listas fácilmente. Puede hacer una búsqueda masiva usando VLOOKUP en Excel 2016, 2013, 2010 y en versiones anteriores de Excel en segundos.
Entonces, ¿fue útil? Si no es así, avíseme su consulta exacta en la sección de comentarios.
Artículos relacionados
link: / lookup-formulas-17-things-about-excel-vlookup [17 cosas sobre Excel VLOOKUP]
link: / lookup-formulas-vlookup-top-5-values-with-duplicate-values-using-index-match-in-excel [Vlookup Top 5 Values with Duplicate Values Using INDEX-MATCH in Excel]
enlace: / lookup-formulas-vlookup-multiple-values [VLOOKUP Multiple Values]
enlace: / lookup-formulas-vlookup-with-dynamic-col-index [VLOOKUP con Dynamic Col Index]
enlace: / buscar-fórmulas-coincidencia-parcial-con-función-de-búsqueda-visual [Coincidencia parcial con la función BUSCARV]
link: / lookup-formulas-use-vlookup-from-two-or-more-lookup-tables [Use VLOOKUP de dos o más tablas de búsqueda]
enlace: / lookup-formulas-vlookup-by-date-in-excel [Vlookup por fecha en Excel]
link: / lookup-formulas-using-a-vlookup-formula-to-check-if-a-value-exist-using-a-VLOOKUP Formula to Check If a Value Existe]
Artículos populares
link: / lookup-formulas-how-to-vlookup-from-different-excel-sheet [Cómo VLOOKUP desde una hoja de Excel diferente]
link: / lookup-formulas-vlookup-with-numbers-and-text [VLOOKUP con números y texto]
link: / tips-how-to-use-if-isna-and-vlookup-function-in-excel [IF, ISNA and VLOOKUP function]
link: / lookup-formulas-prevent-a-vlookup-function-from-return-an-error-when-an-exact-match-is-not-found [ISNA and VLOOKUP function]
enlace: / tips-excel-iferror-vlookup [IFERROR y función VLOOKUP]