A partir de la tabla de variables de búsqueda Utilizando
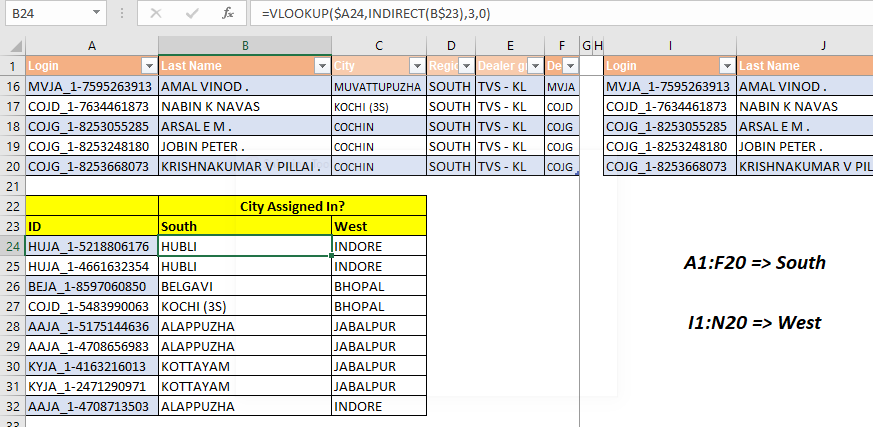
Si tiene varias tablas de Excel y desea crear un enlace dinámico: / fórmulas-y-funciones-introducción-de-función-vlookup [Función BUSCARV] de estas tablas, necesitará usar la función INDIRECTA.
En este artículo, aprenderemos con qué facilidad puede cambiar su tabla de búsqueda simplemente cambiando el nombre de la tabla de búsqueda en una celda.
Fórmula genérica para la tabla dinámica VLOOKUP
|
=
col_index,0) |
Lookup_value: el valor que está buscando.
TableName: la tabla en la que desea buscar el valor de búsqueda.
Col_Index: el número de columna de la que desea recuperar datos.
Esperemos un ejemplo para ver cómo funciona.
Ejemplo: crear una fórmula de búsqueda dinámica para buscar desde la tabla seleccionada
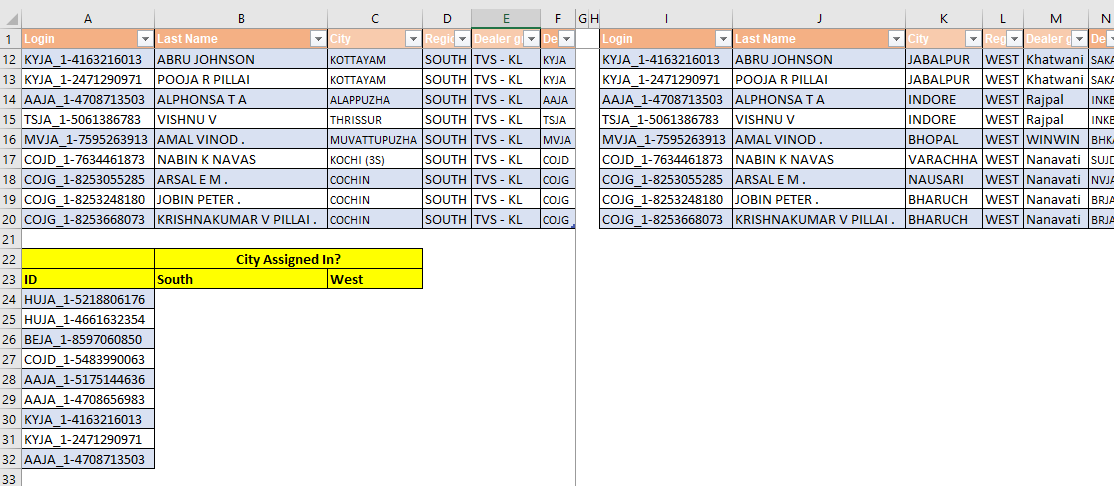
asignado en ciudades del sur. La segunda tabla se llama Oeste y contiene los detalles de los mismos empleados cuando se asignan en ciudades del Oeste.
Ahora necesitamos tener las ciudades de los empleados en el mismo lugar de ambas regiones.
Como podéis ver en la imagen, hemos preparado una mesa hacia abajo. Contiene los identificadores de los empleados. Necesitamos obtener las ciudades del sur y del oeste usando una fórmula única.
Aplique la fórmula genérica anterior para escribir esta fórmula para BUSCARV dinámica:
Hemos bloqueado las referencias usando el signo $ para que cuando copiemos la fórmula tome las referencias correctas.
|
If you aren’t familiar with reference locking or absolution, you can learn it `here`. It is really important if you want to master Excel. |
Escriba la fórmula anterior en la celda B24, cópiela en todo el rango.
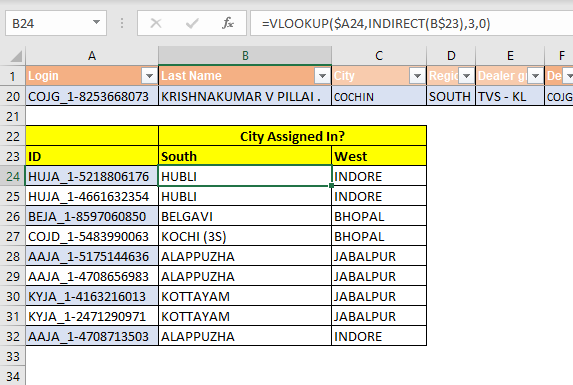
Puede ver que ha buscado la ciudad del Sur desde la tabla Sur y la Ciudad del Oeste desde la tabla Oeste, de forma dinámica. No necesitamos cambiar nada en la fórmula.
¿Cómo funciona?
Es una fórmula básica de VLOOKUP con la única diferencia de link: / lookup-formulas-excel-reverse-function [INDIRECT function]. Como sabe, la función INDIRECTA convierte cualquier referencia de texto en referencia real, usamos la misma capacidad de la función INDIRECTA aquí. Es importante que use un link: / table-excel-2007-17-amazing-features-of-excel-tables [Tabla de Excel] o nombre sus tablas usando link: / excel-range-name-all- about-excel-named-ranges-excel-range-name [rangos con nombre] `. En B24, tenemos la fórmula `enlace: / fórmulas-y-funciones-introducción-de-vlookup-function [VLOOKUP] ($ A24, enlace: / lookup-fórmulas-excel-función-indirecta [INDIRECTO] (B $ 23), 3,0).
Esto se resuelve en enlace: / fórmulas-y-funciones-introducción-de-vlookup-function [VLOOKUP] ($ A24, enlace: / lookup-fórmulas-excel-función-indirecta [INDIRECTO] («Sur») , 3,0).
Ahora indirecto convierte «Sur» en la referencia de tabla real (hemos nombrado la primera tabla como Sur. Por lo tanto, la fórmula ahora es BUSCARV ($ A24, Sur , 3,0). Ahora BUSCARV simplemente busca la tabla SUR.
Cuando copiamos fórmulas en C24, la fórmula se convierte en VLOOKUP ($ A24, INDIRECT (C $ 23 *), 3,0). C23 actualmente contiene «West».
Por lo tanto, la fórmula finalmente se resolverá en VLOOKUP ($ A24, West , 3,0). VLOOKUP obtiene valor de la tabla West esta vez.
Así que sí, chicos, así es como pueden VLOOKUP dinámicamente usando el combo VLOOKUP-INDIRECT. Espero haber sido lo suficientemente explicativo y te ayudó. Si tienes alguna duda con respecto a este tema o cualquier otro tema relacionado con Excel VBA, pregúntame en la sección de comentarios a continuación. Hasta entonces, sigue aprendiendo y sigue sobresaliendo.
Artículos relacionados:
enlace: / lookup-fórmulas-use-index-and-match-to-lookup-value [Use INDEX y MATCH para buscar valor]: * La fórmula INDEX-MATCH se usa para buscar dinámico aliado y precisamente un valor en una tabla dada. Esta es una alternativa a la función BUSCARV y supera las deficiencias de la función BUSCARV.
link: / lookup-formulas-use-vlookup-from-two-or-more-lookup-tables [Use VLOOKUP desde dos o más tablas de búsqueda] | Para buscar desde varias tablas, podemos adoptar un enfoque IFERROR. Buscar desde varias tablas toma el error como un cambio para la siguiente tabla. Otro método puede ser un enfoque If.
link: / lookup-formulas-how-to-do-case-sensitive-lookup-in-excel [Cómo hacer una búsqueda sensible a mayúsculas y minúsculas en Excel] | La función VLOOKUP de Excel no distingue entre mayúsculas y minúsculas y devolverá el primer valor coincidente de la lista. INDEX-MATCH no es una excepción, pero se puede modificar para que distinga entre mayúsculas y minúsculas. Veamos cómo … link: / lookup-formulas-lookup-frecuentemente-aparece-texto-con-criterios-en-excel [Búsqueda de texto que aparece con frecuencia con criterios en Excel] | La búsqueda aparece con más frecuencia en el texto en un rango que usamos la función INDEX-MATCH con MODE. Este es el método.
Artículos populares:
link: / keyboard-formula-shortcuts-50-excel-shortcuts-to-incrementa-su-productividad [50 accesos directos de Excel para aumentar su productividad] | Acelera tu tarea. Estos 50 atajos le permitirán trabajar aún más rápido en Excel.
enlace: / fórmulas-y-funciones-introducción-de-función-vlookup [Cómo utilizar la función BUSCARV de Excel] | Esta es una de las funciones más utilizadas y populares de Excel que se utiliza para buscar valores de diferentes rangos y hojas. link: / tips-countif-in-microsoft-excel [Cómo usar]
enlace: / fórmulas-y-funciones-introducción-de-vlookup-function [Excel]
enlace: / tips-countif-in-microsoft-excel [Función COUNTIF] | Cuente valores con condiciones usando esta asombrosa función.
No necesitas filtrar tus datos para contar valores específicos. La función Countif es esencial para preparar su tablero.
link: / excel-formula-and-function-excel-sumif-function [Cómo usar la función SUMIF en Excel] | Esta es otra función esencial del tablero. Esto le ayuda a resumir valores en condiciones específicas