Operaciones de búsqueda enésimo partido en la tabla utilizando el índice y la función PARTIDO
En este artículo, aprenderemos cómo buscar la enésima coincidencia en la tabla usando la función INDICE & MATCH.
Escenario:
Por ejemplo, necesitamos encontrar la enésima coincidencia numérica y sus resultados correspondientes de la tabla. Necesitamos alguna fórmula general que ayude a encontrar la enésima coincidencia para obtener el valor requerido.
¿Cómo solucionar el problema?
Para que la fórmula se entienda primero, debemos revisar un poco las siguientes funciones. link: / lookup-formulas-excel-index-function [INDEX function]
-
link: / lookup-formulas-excel-match-function [MATCH function]
Ahora haremos una fórmula usando las funciones anteriores. La función COINCIDIR devolverá el índice de la coincidencia más baja del rango. La función INDICE toma el índice de fila como argumento y devuelve sus correspondientes resultados requeridos. Esta función encuentra el
Fórmula genérica:
= INDEX ( data , MATCH ( SMALL (range, n), range, match_type ) , col_num )
data: matriz de valores en la tabla sin encabezados range: lookup_array para la coincidencia más baja n: número, n-ésima coincidencia match_type: 1 (exacta o siguiente más pequeña) o 0 (coincidencia exacta) o -1 (exacta o siguiente más grande)
col_num: número de columna, valor requerido para recuperar de la columna de la tabla.
Ejemplo:
Las declaraciones anteriores pueden resultar confusas de entender. Entonces, comprendamos esto usando la fórmula en un ejemplo. Aquí tenemos una tabla con detalles sobre el continente mundial. Necesitamos encontrar el código de país de la tabla dada del valor de búsqueda como nombre de país.
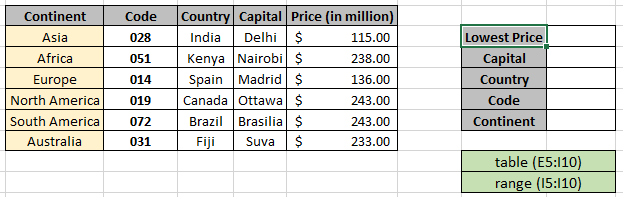
Rango con nombre utilizado para la matriz de tabla (E5: I10) y rango (I5: I10).
Aquí usamos el rango con nombre en su lugar para la matriz de referencia de celda, ya que es fácil de entender. Necesitamos buscar todos los detalles donde el valor del precio es mínimo o más bajo en el rango.
Use la fórmula anterior para obtener el primer detalle que es mayúscula Use la fórmula en la celda G6:
= INDEX ( table ,MATCH ( SMALL (range, 1) ,range , 0 ) , 4 )
Rangos con nombre
tabla (E5: I10)
rango (I5: I10)
Explicación:
-
La función PEQUEÑA encuentra la primera coincidencia más baja del rango y devuelve el valor a la función COINCIDIR.
-
La función COINCIDIR coincide con la coincidencia del valor mínimo exacto en el rango de precios y devuelve su índice de fila a la función INDICE.
-
La función INDICE encuentra el valor de Capital que tiene el índice FILA y la cuarta columna en la tabla denominada rango.
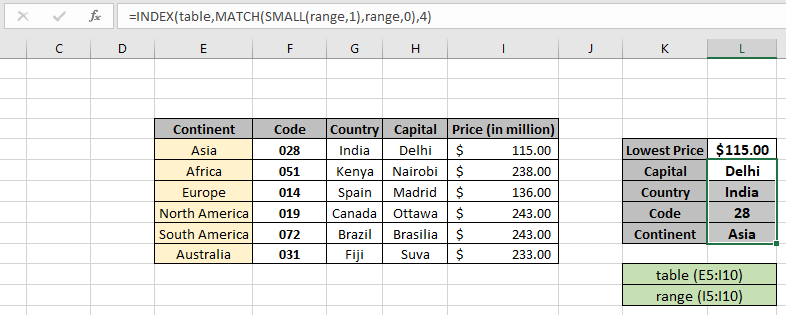
La fórmula devuelve todos los resultados para el primer valor más bajo. Ahora copie la fórmula para obtener el segundo más pequeño o el tercero más bajo, solo tiene que cambiar el argumento n en la función PEQUEÑA para obtener los diferentes resultados.
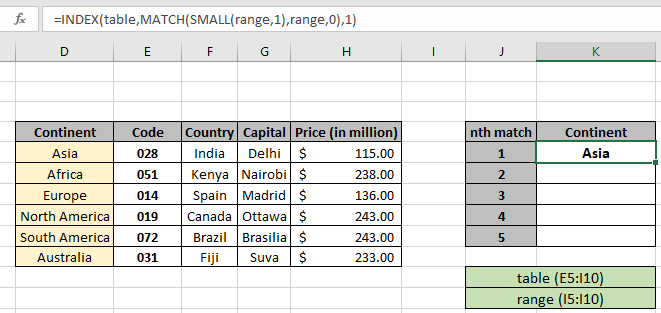
Ahora simplemente cambie el valor n y obtenga los resultados como se muestra a continuación.
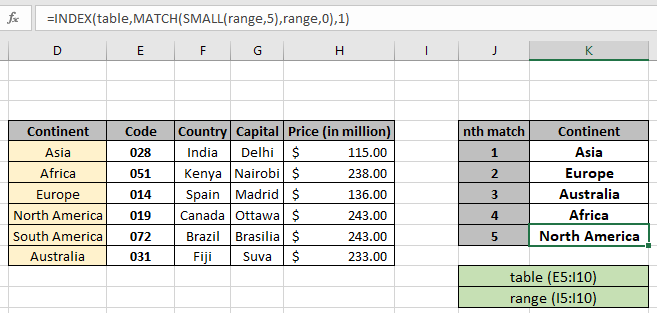
Como puede ver en la instantánea anterior, obtuvimos todos los detalles que coinciden con el valor n en la tabla. Extraiga detalles de la tabla utilizando la fórmula indicada anteriormente.
Ejemplo:
También puede usar enlace: / fórmulas-lógicas-excel-función-grande [GRANDE]
función para obtener la enésima coincidencia de la parte superior o la enésima coincidencia más alta del rango y devuelve sus resultados correspondientes.
Fórmula genérica:
= INDEX ( data , MATCH ( LARGE (range, n), range, match_type ) , col_num )
data: matriz de valores en la tabla sin encabezados rango: lookup_array para la coincidencia más alta n: número, n-ésima coincidencia match_type: 1 (exacta o siguiente más pequeña) o 0 (coincidencia exacta) o -1 (exacta o siguiente más grande)
col_num: número de columna, valor requerido para recuperar de la columna de la tabla.
Ejemplo:
Las declaraciones anteriores pueden resultar confusas de entender. Entonces, comprendamos esto usando la fórmula en un ejemplo. Aquí tenemos una tabla con detalles sobre el continente mundial. Necesitamos encontrar el código de país de la tabla dada del valor de búsqueda como nombre de país.
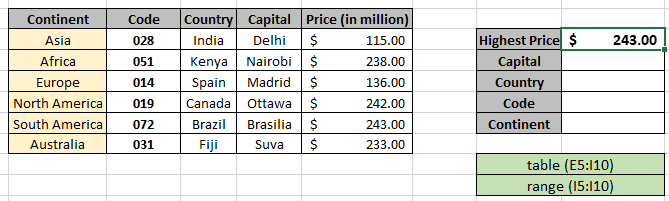
Rango con nombre utilizado para la matriz de tabla (E5: I10) y rango (I5: I10).
Aquí usamos el rango con nombre en su lugar para la matriz de referencia de celda, ya que es fácil de entender. Necesitamos buscar todos los detalles donde el valor del precio es máximo o más alto en el rango.
Use la fórmula anterior para obtener el primer detalle que es mayúscula Use la fórmula en la celda G6:
= INDEX ( table ,MATCH ( LARGE (range, 1) ,range , 0 ) , 4 )
Rangos con nombre
tabla (E5: I10)
rango (I5: I10)
Explicación:
-
La función GRANDE encuentra la primera coincidencia más alta en el rango y devuelve el valor a la función COINCIDIR.
-
La función COINCIDIR coincide con la enésima coincidencia exacta del valor de coincidencia en el rango de precios y devuelve su índice de fila a la función INDICE.
-
La función INDICE encuentra el valor de Capital que tiene el índice FILA y la cuarta columna en la tabla denominada rango.
La fórmula devuelve todos los resultados para el primer valor más bajo. Ahora copie la fórmula para obtener el segundo más pequeño o el tercero más bajo, solo tiene que cambiar el argumento n en la función PEQUEÑA para obtener los diferentes resultados.
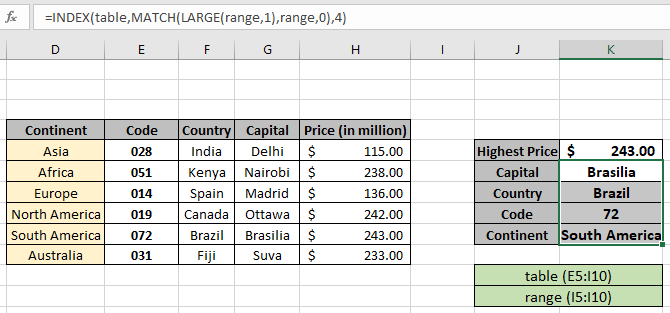
Ahora simplemente cambie el valor n y obtenga los resultados como se muestra a continuación.
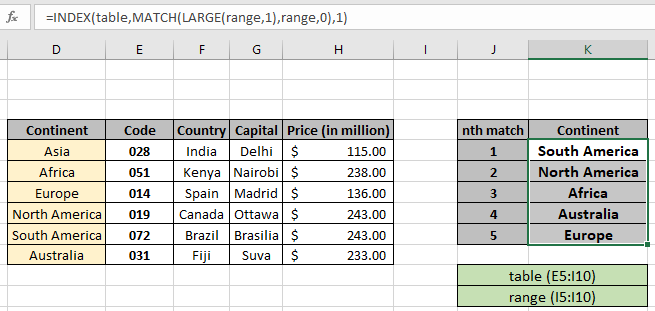
Como puede ver en la instantánea anterior, obtuvimos todos los detalles que coinciden con el valor n en la tabla. Extraiga detalles de la tabla utilizando la fórmula indicada anteriormente.
Aquí hay algunos notadores observacionales al usar la fórmula anterior.
Notas:. El valor de n no puede ser menor que 1 ni mayor que la longitud del rango. La función devuelve el error #NA si el argumento de la matriz de búsqueda para la función COINCIDIR no tiene la misma longitud que la matriz de la tabla.
-
La fórmula devuelve un error si lookup_value no coincide con el valor de la tabla lookup_array.
-
La función coincide con el valor exacto ya que el argumento del tipo de coincidencia con la función COINCIDIR es 0.
-
Los valores de búsqueda se pueden dar como referencia de celda o directamente usando el símbolo de comillas («) en la fórmula como argumentos.
Espero que haya entendido cómo buscar enésima coincidencia en la tabla usando la función INDICE & COINCIDIR. Explore más artículos sobre la búsqueda de Excel valor aquí. Por favor, siéntase libre de indicar sus consultas a continuación en el cuadro de comentarios. Sin duda le ayudaremos.
Si le gustaron nuestros blogs, compártalo con sus amigos en Facebook. Facebook. Nos encantaría saber de usted, háganos saber cómo podemos mejorar, complementar o innovar nuestro trabajo y hacerlo mejor para usted. Escríbanos a [email protected]
Relacionado Artículos
link: / lookup-formulas-use-index-and-match-to-lookup-value [Use INDEX y COINCIDIR para buscar valor]: Función INDICE & COINCIDIR para buscar el valor según sea necesario.
enlace: / sumando-suma-rango-con-índice-en-excel [SUMA rango con INDICE en Excel]: Use la función INDICE para encontrar la SUMA de los valores como req uired.
link: / lookup-formulas-excel-index-function [Cómo usar la función INDICE en Excel]: Encuentra el INDICE de la matriz usando la función INDICE explicada con el ejemplo.
link: / lookup-formulas-excel-match-function [Cómo usar la función COINCIDIR en Excel]: Encuentra el COINCIDIR en la matriz usando el valor INDICE dentro de la función COINCIDIR explicado con el ejemplo.
link: / lookup-formulas-excel-lookup-function [Cómo usar la función BUSCAR en Excel]: Encuentra el valor de búsqueda en la matriz usando la función BUSCAR explicada con el ejemplo.
link: / formulas-and-functions-introduction-of-vlookup-function [Cómo usar la función VLOOKUP en Excel]: Busque el valor de búsqueda en la matriz usando la función VLOOKUP explicada con el ejemplo.
Artículos populares
link: / keyboard-formula-shortcuts-50-excel-shortcuts-to-aumentar-su-productividad [50 atajos de Excel para aumentar su productividad]
link: / excel-generals-how-to-edit-a-dropdown-list-in-microsoft-excel [Editar una lista desplegable]
link: / excel-range-name-absolute-reference-in-excel [Referencia absoluta en Excel]
link: / tips-conditional-formatting-with-if-statement [Si con formato condicional]
enlace: / fórmulas-lógicas-si-función-con-comodines [Si con comodines]
enlace: / lookup-formulas-vlookup-by-date-in-excel [Vlookup por fecha]
link: / excel-text-edit-and-format-join-first-and-last-name-in-excel [Unir nombre y apellido en excel]