Buscar el primer texto de una lista
La función BUSCARV funciona bien con link: / tips-excel-wildcards [caracteres comodín].
Podemos usar esto para extraer el primer valor de texto de una lista dada en Excel. Aquí está la fórmula genérica.
Primer texto genérico recuperando la fórmula de Excel
|
= |
«»: ** Este es un enlace: / tips-excel-wildcards [operador comodín]
que se utiliza para buscar cualquier texto.
lookup_table: * La tabla en la que desea realizar la búsqueda.
col: * El número de columna de la tabla de la que desea obtener el valor.
0: para coincidencia exacta.
Veamos un ejemplo para que podamos ver esta fórmula de Excel en acción.
Ejemplo: recuperar el primer valor de texto de una lista en excel
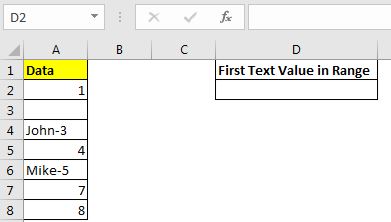
Aquí tenemos una lista de datos que contiene algunos números, textos y espacios en blanco. Extraeremos el primer valor de texto de esta lista usando la fórmula genérica anterior.
Escriba esta fórmula VLOOKUP en una celda para recuperar el primer valor de texto de la lista.
|
= |
Presione enter. Esto devuelve John-3.
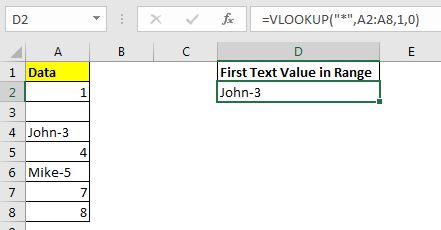
¿Cómo funciona?
Es simple. La función BUSCARV trabaja con operadores comodín. Significa que si solo tiene «*», BUSCARV buscará cualquier valor de texto.
Aquí, el valor de búsqueda es «*», el valor de búsqueda es A2: A8 y el índice de columna es 1 con tipo de coincidencia exacta. Esta fórmula busca cualquier texto en el rango A2: A8 y devuelve el primer valor de texto del rango.
Notas:
-
Los espacios pares se consideran texto. Por lo tanto, si tiene una celda que contiene espacio, esta fórmula devolverá esa celda. Se verá como un espacio en blanco.
-
Si tiene números formateados como texto, esta función no funcionará con ellos. Si son texto con apóstrofe (‘), serán capturados.
Así que sí, chicos, así es como pueden recuperar el primer valor de texto de una lista en Excel. Si tiene alguna duda o consulta específica sobre este tema o cualquier otra consulta relacionada con Excel / 2010/2013/2016/365 / VBA, pregunte en la sección de comentarios a continuación.
Artículos relacionados:
link: / excel-text-edit-and-format-remove-matching-characters-in-text [Eliminar caracteres coincidentes en el texto] | Para eliminar caracteres coincidentes no usaremos la función REPLACE. Usaremos la función SUSTITUIR. Esta función elimina automáticamente el texto dado con otro texto.
link: / excel-text-formulas-remove-lead-and-trailing-spaces-from-text-in-excel [Elimina los espacios iniciales y finales del texto en Excel] | Los espacios finales perturban su conjunto de datos y es necesario eliminar cualquier espacio inicial o final del texto en Excel. Esta fórmula elimina todos los espacios finales.
link: / excel-text-formulas-remove-unwanted-characters-in-excel [Eliminar caracteres no deseados en Excel] | Para eliminar caracteres no deseados usamos la función SUSTITUIR.
link: / excel-text-formulas-remove-characters-from-right [Eliminar caracteres de la derecha] | La función IZQUIERDA se puede utilizar para eliminar caracteres de la DERECHA del texto. En realidad, esta función se centra en retener el texto de la izquierda.
Artículos populares:
link: / keyboard-formula-shortcuts-50-excel-shortcuts-to-incrementa-su-productividad [50 accesos directos de Excel para aumentar su productividad] | Acelera tu tarea. Estos 50 atajos le permitirán trabajar aún más rápido en Excel.
link: / fórmulas-y-funciones-introducción-de-vlookup-function [La función VLOOKUP en Excel] | Esta es una de las funciones más utilizadas y populares de Excel que se utiliza para buscar valores de diferentes rangos y hojas. enlace: / tips-countif-in-microsoft-excel [COUNTIF en Excel 2016] | Cuente valores con condiciones usando esta asombrosa función.
No necesita filtrar sus datos para contar un valor específico. La función Countif es esencial para preparar su tablero.
link: / excel-formula-and-function-excel-sumif-function [Cómo usar la función SUMIF en Excel] | Esta es otra función esencial del tablero. Esto le ayuda a resumir valores en condiciones específicas.