Operaciones de búsqueda a izquierda con la función BUSCARV en Excel
En este artículo, aprenderemos cómo buscar a la izquierda con la función BUSCARV en Excel.
Escenario:
De hecho, la función BUSCARV se ve a la derecha de la matriz de búsqueda.
Es una de sus limitaciones. Pero no es fácil cambiar la tabla, pero podemos hacer que la fórmula funcione al revés. Aprenda más sobre cómo realizar la función BUSCARV para buscar a la izquierda aquí abajo.
¿Cómo solucionar el problema?
Para que la fórmula se entienda primero, debemos revisar un poco las siguientes funciones. enlace: / fórmulas-y-funciones-introducción-de-función-vlookup [función BUSCARV]
-
enlace: / buscar-fórmulas-cómo-usar-la-función-elegir-en-excel [ELEGIR función]
Ahora haremos una fórmula usando las funciones anteriores. La función ELEGIR devolverá la tabla con el campo requerido a la derecha. La función BUSCARV obtiene la matriz de la tabla de argumentos en el formato correcto. Ahora seleccione el número de columna de la derecha según el campo requerido.
Fórmula genérica:
= VLOOKUP ( lookup_value , CHOOSE ( { 1 , 2 } , lookup_range , req_range ) , 2 , 0)
lookup_value: valor para buscar lookup_range: range, dónde buscar lookup_value req_range: range, donde se requiere el valor correspondiente 2: segunda columna, num representa el req_range 0: busca la coincidencia exacta
Ejemplo:
Las declaraciones anteriores pueden resultar confusas de entender. Entonces, comprendamos esto usando la fórmula en un ejemplo. Aquí tenemos una tabla con detalles sobre los países, el continente y el código del mundo. Necesitamos encontrar el nombre del país del código de país dado. Aquí el problema es que la columna País se encuentra a la izquierda de la columna de código. Entonces usaremos la fórmula genérica anterior.
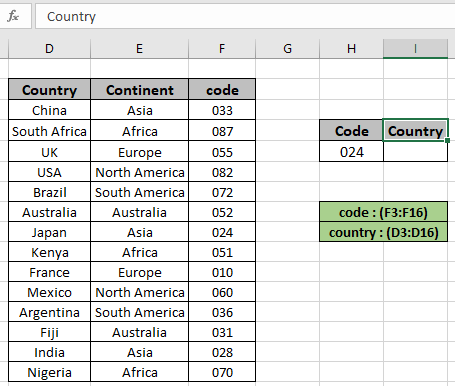
Rango con nombre utilizado para rango (código – F3: F16) y rango (país – D3: D16)
formación. Aquí usamos el rango con nombre en lugar de la matriz de referencia de celda, ya que es fácil de entender. Primero, debemos buscar un nombre de país donde el código de país se da en la celda H5.
Usa la fórmula en la celda G6:
= VLOOKUP ( H5 , CHOOSE ( { 1 , 2 }, code , country) , 2 , 0 )
Rangos con nombre
código: (F3: F16)
país: (D3: D16)
Explicación:
-
enlace: / buscar-fórmulas-cómo-usar-la-función-elegir-en-excel [ELEGIR]
(\ {1, 2}, código, país) formará su propia matriz de tabla nueva como se muestra a continuación.
\ {33, «China»; 87, «Sudáfrica»; 55, «Reino Unido»; 82, «EE. UU.»; 72, «Brasil»; 52, «Australia»; 24, «Japón»; 51, «Kenia»; 10, «Francia»; 60, «México»; 36, «Argentina»; 31, «Fiji»; 28, «India»
; 70, «Nigeria»} * La función BUSCARV busca el código de país en la primera columna del argumento de tabla dado y devuelve el resultado de la segunda columna como se indica.
-
0 utilizado para buscar la coincidencia exacta.
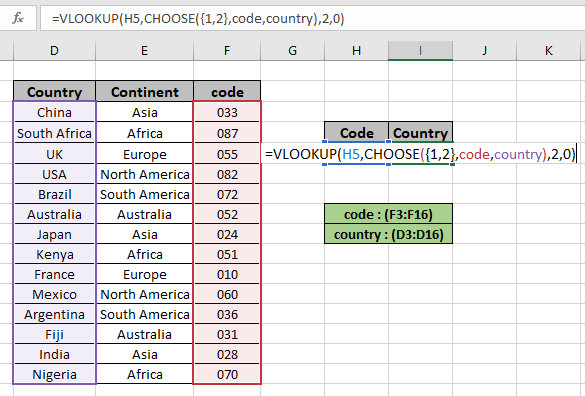
La fórmula se parece a la que se muestra en la instantánea anterior. Haga clic en Aceptar para obtener el nombre del país correspondiente al código 024.

Como puede ver en la instantánea anterior, obtuvimos el país Japón que coincide con el valor del código en la fórmula. Ahora, si desea extraer el nombre del continente del valor del código.
Usa la fórmula:
= VLOOKUP ( H5 , CHOOSE ( { 1 , 2 }, cont , country) , 2 , 0 )
Rangos con nombre
código: (F3: F16)
cont: (E3: E16)
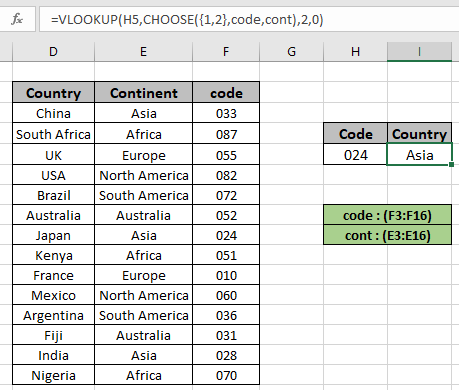
Puede ver en la instantánea anterior que esta fórmula funciona bien.
Generalmente usamos la combinación de la función INDICE & MATCH para obtener el valor de la izquierda de la matriz de búsqueda.
Usa la fórmula:
=INDEX ( D3:F16 , MATCH ( H6 , code , 0 ) , 2 )
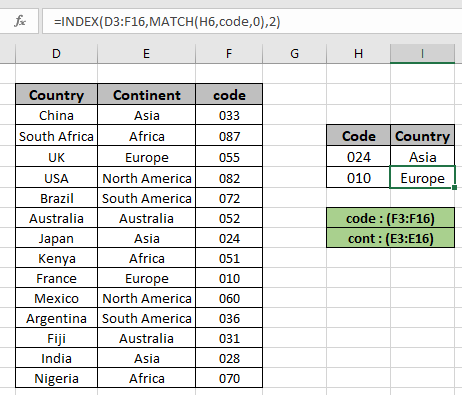
Como puede ver en la instantánea anterior, obtuvimos todos los detalles que coinciden con el valor del código de la tabla. Extraiga los detalles de la tabla utilizando la fórmula indicada anteriormente. Aquí hay algunos notadores observacionales al usar la fórmula anterior.
Notas:. El valor de col_argument no puede ser menor que 1 ni mayor que el número de columnas. La función devuelve el error #NA si el argumento de la matriz de búsqueda para la función BUSCARV no tiene la misma longitud que la matriz de la tabla.
-
La fórmula devuelve un error si lookup_value no coincide con el valor de la tabla lookup_array.
-
La función coincide con el valor exacto ya que el argumento de tipo de coincidencia con la función BUSCARV es 0.
-
Los valores de búsqueda se pueden proporcionar como referencia de celda o directamente usando el símbolo de comillas («) en la fórmula como argumentos.
Espero que haya entendido cómo buscar la enésima coincidencia en la tabla usando la función INDICE & COINCIDIR. Explore más artículos sobre la búsqueda de Excel valora aquí. Por favor, siéntete libre de expresar tus consultas a continuación en el cuadro de comentarios. Sin duda te ayudaremos. Si te gustaron nuestros blogs, compártelo con tus amigos en Facebook. Y también puedes seguirnos en Twitter y Facebook. Nos encantaría para saber de usted, háganos saber cómo podemos mejorar, complementar o innovar nuestro trabajo y hacerlo mejor para usted. Escríbanos a [email protected]
Artículos relacionados
link: / lookup-formulas-use-index-and-match-to-lookup-value [Use INDEX y MATCH para buscar valor]: Función INDEX & MATCH para buscar el valor según sea necesario.
` link: / summing-sum-range-with-index-in-excel [SUM rango con INDICE en Excel] `: Use la función INDICE para encontrar la SUMA de los valores según sea necesario.
link: / lookup-formulas-excel-index-function [Cómo usar la función INDICE en Excel]: Encuentra el INDICE de la matriz usando la función INDICE explicada con el ejemplo.
link: / lookup-formulas-excel-match-function [Cómo usar la función COINCIDIR en Excel]: Encuentra el COINCIDIR en la matriz usando el valor INDICE dentro de la función COINCIDIR explicado con el ejemplo.
link: / lookup-formulas-excel-lookup-function [Cómo usar la función BUSCAR en Excel]: Encuentra el valor de búsqueda en la matriz usando la función BUSCAR explicada con el ejemplo.
link: / formulas-and-functions-introduction-of-vlookup-function [Cómo usar la función VLOOKUP en Excel]: Busque el valor de búsqueda en la matriz usando la función VLOOKUP explicada con el ejemplo.
Artículos populares
link: / keyboard-formula-shortcuts-50-excel-shortcuts-to-incrementa-your-productividad [50 Excel Shortcut to Increase Your Productivity]
link: / excel-generals-how-to-edit-a-dropdown-list-in-microsoft-excel [Editar una lista desplegable]
link: / excel-range-name-absolute-reference-in-excel [Referencia absoluta en Excel]
enlace: / fórmulas-lógicas-si-función-con-comodines [Si con comodines]
enlace: / lookup-formulas-vlookup-by-date-in-excel [Vlookup por fecha]