Las operaciones de búsqueda por precio para el producto o servicio en Excel
En este artículo, aprenderemos cómo BUSCAR la fecha con el último valor en la lista en Excel.
Escenario:
Tenemos una entrada de tabla larga de Productos y sus cargos por servicio. Necesitamos encontrar el precio exacto del producto con sus cargos por servicio.
La función BUSCARV calcula el costo total del producto y sus cargos por servicio.
Aquí usaremos la función BUSCAR. Primero, obtengamos algo de conocimiento sobre la función.
link: / lookup-formulas-excel-lookup-function [LOOKUP function] encuentra el valor estimado en el rango y devuelve el valor del rango o su valor correspondiente.
Sintaxis:
= LOOKUP ( lookup_value, lookup_vector, [result_vector]
lookup_value: valor para buscar lookup_vector: matriz donde la función busca el lookup_value.
[vector de resultado]: [opcional] si la matriz de retorno es diferente de la matriz de búsqueda.
Cómo solucionar el problema.
Aquí usaremos la función BUSCAR varias veces, para obtener todos los valores requeridos. Usaremos la siguiente fórmula
Fórmula genérica:
= LOOKUP ( product , products_array , price_array )
product: lookup value products_array: Array para buscar el valor price_array: Aray para devolver el valor del precio
Ejemplo
Aquí tenemos una lista de precios de productos y una lista de costos de servicio. Necesitamos encontrar el costo total de los campos obligatorios.
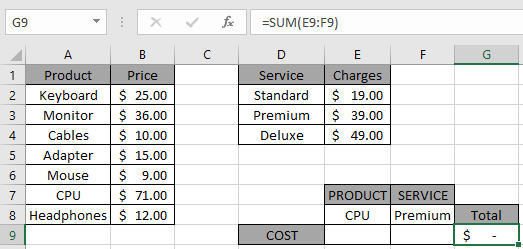
Entonces, primero encontramos el precio del producto de CPU
Fórmula:
= LOOKUP ( E8 , product , price )
producto: rango con nombre usado para la matriz (A2: A8)
precio: rango con nombre usado para la matriz (B2: B8)
Explicación:
La función BUSCAR busca el Producto (CPU) en la matriz de productos. La función encuentra el valor y busca su precio en la matriz de precios correspondiente.
-
La función encuentra el precio del producto y devuelve el precio en la celda.
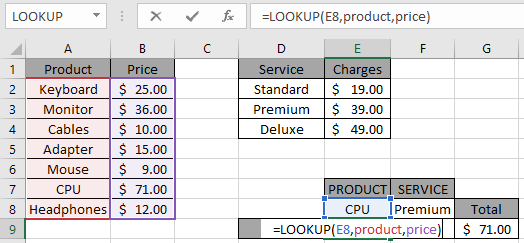
Presione Enter para obtener los resultados.
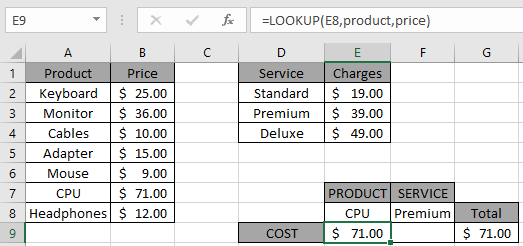
Como puede ver, el precio de la CPU del producto es de $ 71,00.
Ahora para obtener el costo total. También necesitamos obtener los costos de servicio deseados.
En segundo lugar, debemos encontrar el precio de los cargos por servicio (prima).
Fórmula:
enlace: / buscar-fórmulas-excel-función-de-búsqueda [BUSCAR]
(F8, servicio, tarifas)
servicio: rango con nombre utilizado para la matriz (D2: D4)
cargos: rango con nombre utilizado para la matriz (E2: E4)
Explicación:
La función BUSCAR busca el Servicio (premium) en la matriz de servicios. La función encuentra el valor y busca sus cargos en la matriz de cargos correspondiente.
-
La función encuentra el costo del servicio (prima) y devuelve sus cargos en la celda.
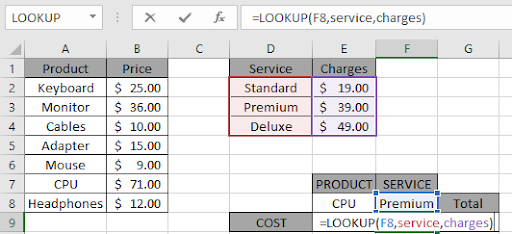
Presione Enter para obtener los resultados.
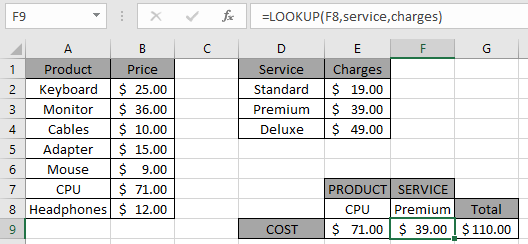
La función devuelve el costo tanto del producto como del servicio. Como puede ver, la función SUMA devuelve la SUMA como se requiere en la celda G9. Puede personalizar esta función LOOKUP Excel según sea necesario.
Aquí tenemos notas de observación para usar la fórmula.
Notas:. La fórmula devuelve el error #NA si no se encuentra ninguna coincidencia en la matriz.
-
La fórmula encuentra el costo del producto y servicio buscando el valor deseado.
-
Puede usar el
enlace: / fórmulas-y-funciones-introducción-de-vlookup-function [VLOOKUP]
función en lugar de la función BUSCAR. Espero que haya entendido cómo buscar el precio de un producto o servicio en Excel. Explore más artículos sobre el valor de búsqueda aquí. No dude en indicar sus consultas a continuación en el cuadro de comentarios. Sin duda te ayudaremos.
Artículos relacionados
link: / lookup-formulas-use-index-and-match-to-lookup-value [Use INDICE y COINCIDIR para buscar valor]: Función INDICE & COINCIDIR para buscar el valor según sea necesario.
link: / summing-sum-range-with-index-in-excel [SUM rango con INDICE en Excel]: Use la función INDICE para encontrar la SUMA de los valores según sea necesario.
link: / counting-excel-sum-function [Cómo usar la función SUM en Excel]: Encuentra la SUMA de números usando la función SUM explicada con el ejemplo.
link: / lookup-formulas-excel-index-function [Cómo usar la función INDICE en Excel]: Encuentra el INDICE de la matriz usando la función INDICE explicada con el ejemplo.
link: / lookup-formulas-excel-match-function [Cómo usar la función COINCIDIR en Excel]: Encuentra el COINCIDIR en la matriz usando el valor INDICE dentro de la función COINCIDIR explicado con el ejemplo.
link: / lookup-formulas-excel-lookup-function [Cómo utilizar la función BUSCAR en Excel]: Encuentra el valor de búsqueda en la matriz usando la función BUSCAR explicada con el ejemplo.
link: / formulas-and-functions-introduction-of-vlookup-function [Cómo usar la función VLOOKUP en Excel]: Busque el valor de búsqueda en la matriz usando la función VLOOKUP explicada con el ejemplo.
link: / lookup-formulas-hlookup-function-in-excel [Cómo usar la función HLOOKUP en Excel]: Encuentre el valor de búsqueda en la matriz usando la función HLOOKUP explicada con el ejemplo.
Artículos populares
link: / keyboard-formula-shortcuts-50-excel-shortcuts-to-incrementa-your-productividad [50 Excel Shortcut to Increase Your Productivity]
link: / excel-generals-how-to-edit-a-dropdown-list-in-microsoft-excel [Editar una lista desplegable]
link: / excel-range-name-absolute-reference-in-excel [Referencia absoluta en Excel]
link: / tips-conditional-formatting-with-if-statement [Si con formato condicional]
enlace: / fórmulas-lógicas-si-función-con-comodines [Si con comodines]
enlace: / lookup-formulas-vlookup-by-date-in-excel [Vlookup por fecha]
link: / excel-text-edit-and-format-join-first-and-last-name-in-excel [Unir nombre y apellido en excel]