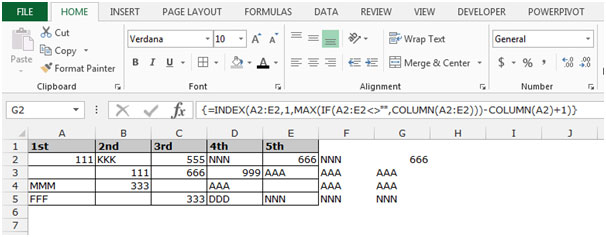Recuperando el último valor y el último carácter en una fila en Microsoft Excel 2010
Para recuperar el último valor, utilizamos una combinación de funciones «INDICE», «MAX» y «COLUMN», y para recuperar el último carácter de una fila, utilizamos las funciones «HLOOKUP» y «REPT» en Microsoft Excel 2010 .
ÍNDICE: la fórmula del índice devuelve un valor de la intersección entre el número de fila y el número de columna en una matriz. Hay 2 sintaxis para la función «ÍNDICE».
1ra sintaxis de la función “INDICE”: = INDICE (matriz, núm_fila, [núm_columna])
Segunda sintaxis de la función «ÍNDICE»: = ÍNDICE (referencia, núm_fila, [núm_columna], [núm_área]) Por ejemplo: – Tenemos datos en el rango A1: C5 en los que la columna A contiene el Id. De pedido, la columna B contiene el precio unitario y la columna C contiene Cantidad.
Siga los pasos que se indican a continuación: – * Escriba la fórmula en la celda D2.
-
= ÍNDICE (A1: C5,2,3)
-
Presiona Enter en tu teclado.
-
La función devolverá 10, lo que significa que 10 está disponible en 2 ^ nd ^ fila y 3 ^ rd ^ columna.
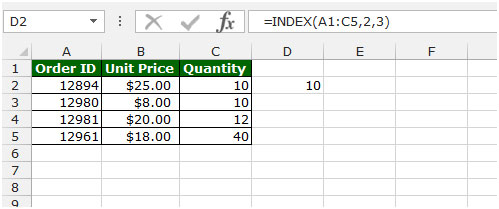
MAX: esta función se utiliza para devolver el número más grande en un conjunto de valores. Ignora los valores lógicos y el texto.
Sintaxis de la función “MAX”: = MAX (número1, [número2],….)
Ejemplo: _ _Rango A1: A4 contiene números y necesitamos devolver el número máximo de este rango. _ _Siga los pasos que se indican a continuación: – * Seleccione la celda B1 y escriba la fórmula.
_ = MAX (A1: A4) _ Presione Enter en su teclado.
-
La función devolverá 9.
-
9 es el valor máximo en el rango A1: A4.

COLUMNA: esta función se utiliza para devolver el número de columna de una referencia.
_Sintaxis de la función “COLUMNA”: = COLUMNA (referencia) _
Por ejemplo: _ _Si queremos devolver el número de columna para la celda A1, debemos seguir los pasos que se indican a continuación: – * Escriba la fórmula en la celda B2.
-
= COLUMNA (A2)
-
Presiona Enter en tu teclado.
-
La función devolverá 1, lo que significa que esta es la columna 1.
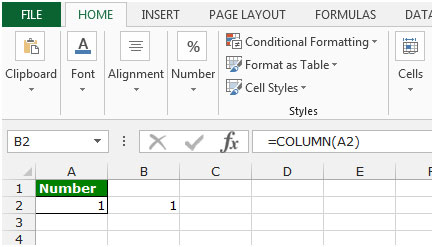
HLOOKUP: La función se utiliza para buscar un valor en la fila superior de una tabla o matriz de valores y devuelve el valor en la misma columna de una fila que especifique.
Sintaxis de la función «HLOOKUP»: = HLOOKUP (lookup_value, table_array, row_index_num, [range_lookup])
Usos de la función Hlookup
Usamos esta función para elegir los valores de un dato a otro, pero para cumplir la condición debemos tener los valores comunes en ambos conjuntos de datos para que podamos elegir fácilmente el valor.
Tomemos un ejemplo y entendamos cómo y dónde podemos usar la función Vlookup en Microsoft Excel 2010.
Ejemplo 1: Tenemos 2 conjuntos de datos en los que necesitamos la fecha de unión desde el 1 ^ st ^ datos al 2 ^ nd ^ datos.
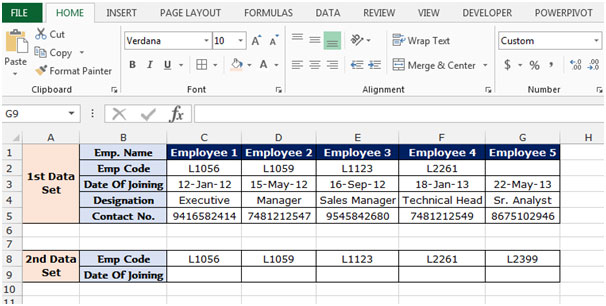
Para elegir el valor de 1 ^ st ^ datos a 2 ^ nd ^ datos, el valor común que tenemos es Emp. Código. Así que pondremos la función Hlookup a través de Emp.
Código. Necesitamos seguir los pasos mencionados a continuación para elegir la fecha de unión: – * Seleccione la celda C9 y escriba la fórmula.
-
= HLOOKUP (C8, $ C $ 2: $ G $ 3,2, falso)
-
Presiona Enter en tu teclado.
-
La función devolverá la fecha de unión para este código Emp L1056.
-
Para devolver la fecha de incorporación a todos los empleados, copie la misma fórmula y péguela en el rango D9: G9.
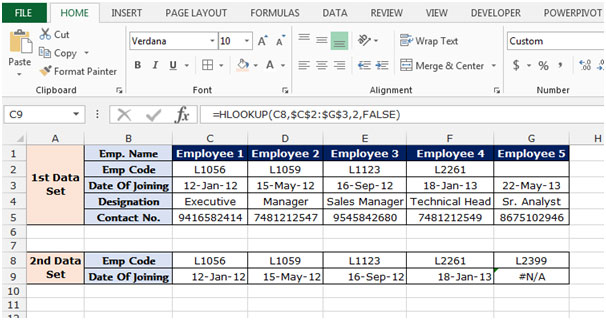
Nota: Si el valor común no lo tenemos en otros datos de los que queremos tomar los datos, entonces la fórmula dará el error # N / A. Como puede ver en la instantánea anterior, el código de empleado L1089 no está disponible en el primer conjunto de datos, por lo que la fórmula da el error.
REPETIR: esta función se utiliza para repetir texto un número determinado de veces.
Use REPT para llenar una celda con varias instancias de cadena de texto.
_Sintaxis de la función “REPT”: = COLUMNA (referencia) _
Por ejemplo: – Escriba la fórmula en la celda A1 = REPT («a», 10), y presione Enter en su teclado. La función mostrará que «a» se repite 10 veces .
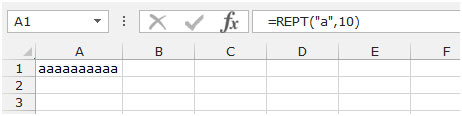
MODO: esta función está disponible para compatibilidad con Excel 2007 y versiones anteriores. Devuelve el valor repetitivo o que ocurre con más frecuencia en una matriz o rango de datos.
Sintaxis de la función “MODO”: = MODO (número1, [número2], …… ..)
Por ejemplo: – * Tenemos una lista de números en el rango A1: A5.
Para devolver el modo de los números, siga los pasos que se indican a continuación: – * Escriba la fórmula en la celda B1.
-
= MODO (A1: A5)
-
Presiona Enter en tu teclado.
-
La función devolverá 1.
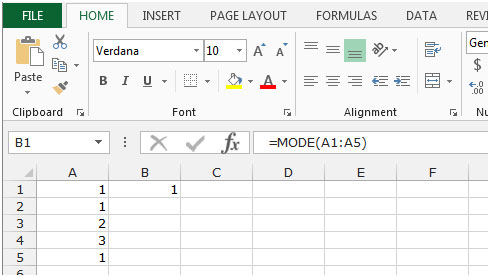
SI: – Verifica si se cumple una condición y devuelve un valor si es Verdadero y otro valor si es Falso.
La sintaxis de la función «SI» = si (prueba lógica, [valor_si_verdadero], [valor_si_falso])
En primer lugar, la fórmula hará la prueba lógica para saber si la salida de la prueba lógica es verdadera o falsa.
_Por ejemplo: _ * Las celdas A2 y A3 contienen el número 3 y 5. Si el número es 3, la fórmula debe mostrar «Sí», de lo contrario «No» .
_ = SI (A1 = 3, «Sí», «No») _
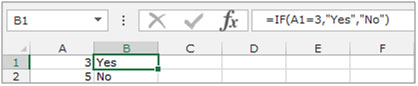
Tomemos un ejemplo para comprender cómo podemos recuperar el último valor y el último carácter de una fila.
Tenemos datos en el rango A2: E5 en los que las celdas contienen caracteres y números individualmente. Algunas de las celdas del rango pueden estar vacías.
Queremos recuperar tanto los últimos valores (de cualquier tipo) como el último carácter que aparece en cada fila del rango.
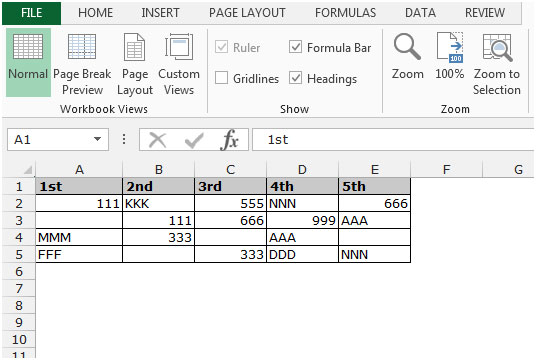
Para encontrar el último carácter de cada fila, siga los pasos que se indican a continuación: –
-
Escribe la fórmula en la celda F2.
-
= HLOOKUP (REPT («z», 10), A2: E2,1)
-
Presiona Enter en tu teclado.
-
La función devolverá el último carácter de cada fila.
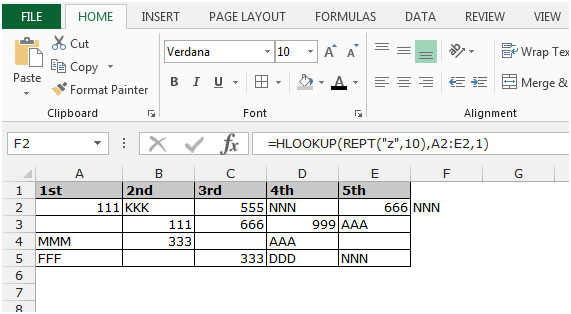
-
Copie la misma fórmula presionando la tecla Ctrl + C y péguela en el rango F3: F5 presionando la tecla Ctrl + V en su teclado.
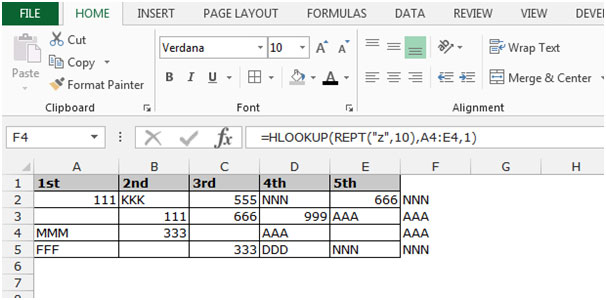
Para encontrar el último valor (de cualquier tipo) en cada fila, siga los pasos que se indican a continuación: – * Escriba la fórmula en la celda G2.
-
= ÍNDICE (A2: E2,1, MAX (SI (A2: E2 <> «», COLUMNA (A2: E2))) – COLUMNA (A2) +1)
-
Presione Shift + Ctrl + Enter en su teclado.
\ {= INDICE (A2: E2,1, MAX (IF (A2: E2 <> «», COLUMN (A2: E2))) – COLUMN (A2) +1)} La función devolverá el último carácter de cada fila .
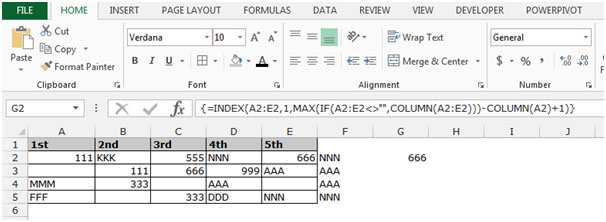
-
Copie la misma fórmula presionando la tecla Ctrl + C y péguela en el rango G3: G5 presionando la tecla Ctrl + V en su teclado.