Compruebe si existe un valor utilizando la fórmula BUSCARV
Fórmula genérica:
|
= number,0)),»No»,»Yes») |
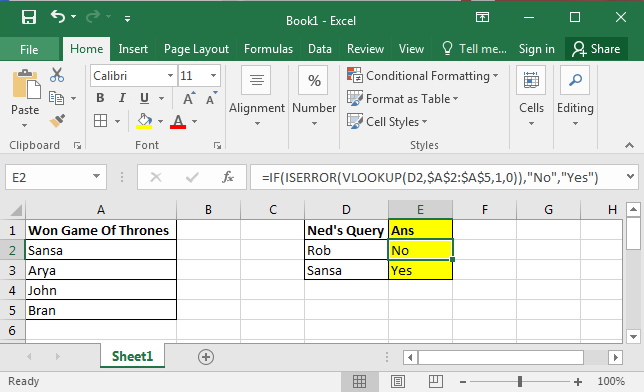
Excel`link: / fórmulas-and-functions-Introduction-of-vlookup-function [VLOOKUP function] ʻes la función más utilizada en Excel y se usa principalmente para devolver valor si el valor está dentro del rango. No se puede trabajar con eficacia sin BUSCARV en Microsoft Excel.
El uso básico de BUSCARV es recuperar datos de un rango / hoja / libro de trabajo a otro, basándose en una identificación o valor único. Pero usando BUSCARV podemos hacer muchas otras tareas.
En este tutorial aprenderemos cómo verificar si un valor dado existe en una lista o no, usando BUSCARV.
Comencemos con un ejemplo.
VLOOKUP Ejemplo:
Digamos que Ned Stark quiere saber si su hijo Rob Stark ganó el JUEGO DE TRONOS o no.
Entonces tienes una lista de personajes que ganaron (sobrevivieron) este Juego de Tronos. Tenemos la consulta de Ned en la columna D.
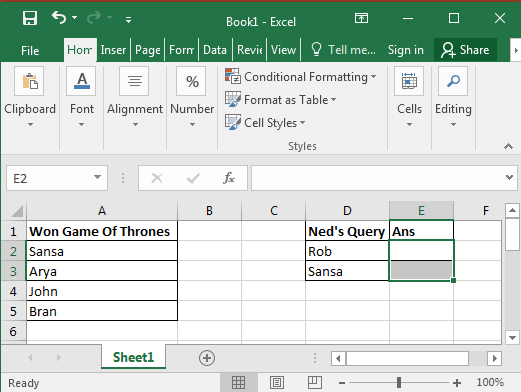
Ahora necesitamos verificar los valores en la lista para ver si existen o no usando BUSCARV.
Sintaxis genérica de la fórmula VLOOKUP
|
= to check, list range, column number, 0/1) |
o
|
= table_array, col_index_num, [lookup_range]) :excel syntax |
Valor a verificar: el primer argumento es el valor que desea encontrar. Queremos buscar a Rob y Sansa, List Range: esta es su lista desde donde se encontrarán los valores de búsqueda de Excel. Aquí está en el rango A2: A5 (estamos tomando una pequeña lista para una mejor comprensión. Puede ser lakh de filas y miles de columnas)
Número de columna: este es el número de columna desde donde desea obtener el valor en su rango. Dado que nuestro rango está solo en la columna A, es 1 para nosotros.
0/1: El último argumento es muy importante. Si quiere encontrar una coincidencia exacta, dé 0 o FALSO, y si quiere encontrar el valor más cercano o decir aproximado, dé 1 o VERDADERO. Queremos encontrar la coincidencia exacta, por lo que daremos 0 como argumento.
Reunámoslo en la celda E2 y escribamos esta fórmula VLOOKUP:
|
= |
Copie esta fórmula de E3. Verá una imagen similar a continuación en su Excel:
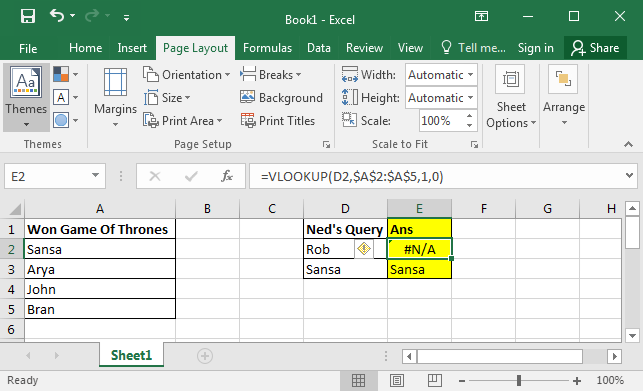
VLOOKUP busca el valor de búsqueda proporcionado en el rango dado. Si no se encuentra el valor, devuelve un error # N / A. Si se encuentra un valor, Excel devuelve el valor.
Por lo tanto, Rob no está en la lista y Sansa está allí. Pero probablemente no querrá enviar este tipo de informe. Desea enviar si «Sí» si ganó y «NO» si no.
Para hacer eso usamos link: / tips-if-condition-in-excel [IF] * y link: / excel-formula-and-function-iserror-function [ISERROR].
link: / excel-formula-and-function-iserror-function [ISERROR] simplemente comprueba si la fórmula devuelve un error o no. Si hay un error, devuelve VERDADERO o FALSO *.
Solo se necesita un argumento. Puede proporcionar cualquier cosa, pero la mayoría de las veces le enviamos una fórmula para validar.
Cuando actualiza la fórmula siguiente en la celda E2 y la copia en E3. Tendrás esto.
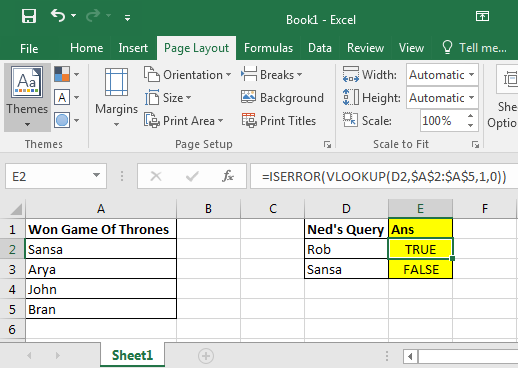
Ahora basado en el valor devuelto por`link: / excel-formula-and-function-iserror-function [ISERROR] `, * podemos usar IF aquí para obtener los resultados deseados.
Si hay un error, entonces «No» o «Sí», ganaron.
Escribe esta fórmula en la celda de E2:
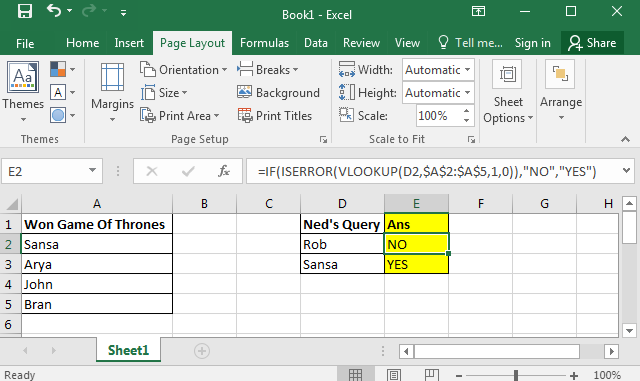
Finalmente, tiene su resultado en el formato deseado.
Aquí aprendimos cómo usar la fórmula VLOOKUP en Excel para encontrar si un valor está en una lista o no. Teníamos ambos datos en la misma hoja. Las búsquedas de Excel también tienen valor en la otra hoja. Solo necesita dar el nombre de la hoja antes del rango para sobresalir el valor de búsqueda en otra hoja. Incluso Excel puede BUSCARV de diferentes libros de trabajo. El proceso es el mismo que este. Estas fórmulas están disponibles en Excel 2016, 2013, 2010 y también en algunas versiones anteriores de Excel.
Artículos relacionados:
link: / lookup-formulas-check-if-value-is-in-list-in-excel [Verificar si el valor está en la lista en Excel]
enlace: / fórmulas-lógicas-comprobar-si-el-valor-está-entre-los-dos-números [Marcar si el valor está entre los dos números]
link: / excel-text-formulas-check-if-cell-contains-specific-text [Comprobar si la celda contiene texto específico]
enlace: / buscar-fórmulas-coincidencia-parcial-con-función-de-búsqueda-visual [Coincidencia parcial con la función BUSCARV]
Artículos populares:
link: / keyboard-formula-shortcuts-50-excel-shortcuts-to-incrementa-your-productividad [50 Excel Shortcut to Increase Your Productivity]
enlace: / fórmulas-y-funciones-introducción-de-vlookup-function [La función VLOOKUP en Excel]
enlace: / tips-countif-in-microsoft-excel [COUNTIF en Excel 2016]
link: / excel-formula-and-function-excel-sumif-function [Cómo usar la función SUMIF en Excel]