BUSCARV con números y texto
En este artículo, aprenderemos cómo usar link: / fórmulas-and-functions-introduction-of-vlookup-function [VLOOKUP function] con números y texto en Excel.
VLOOKUP solo busca la fila de un valor dado en la primera columna de una tabla y devuelve el valor de la columna solicitada en esa fila.
Sintaxis:
=VLOOKUP(lookup_value, table_array, col_index_number, [range_lookup])
Lookup_value: el valor por el que desea buscar en la primera columna de Table Array.
Table_array: la tabla en la que desea buscar / buscar col_index_number: el número de columna en Table Array de la que desea obtener resultados.
[range_lookup]: FALSE si desea buscar el valor exacto, TRUE si desea una coincidencia aproximada.
Entendamos esta función usándola como ejemplo.
Aquí tenemos una tabla de origen e información de Vlookup y necesitamos encontrar los detalles de una persona que usa la opción Definir nombres en Excel
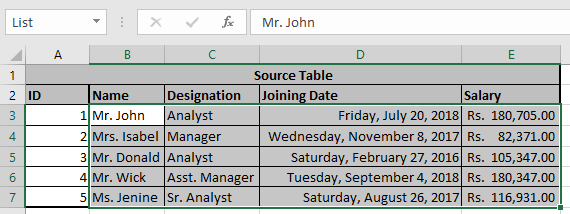
Aquí definimos el nombre «Lista» para la tabla seleccionada arriba usando la opción definir nombre.
Y nombre «Tabla» usando Definir nombre como se muestra a continuación.
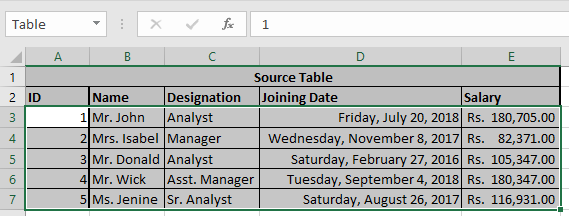
Ahora necesitamos encontrar algunos valores de la tabla usando la fórmula BUSCARV.
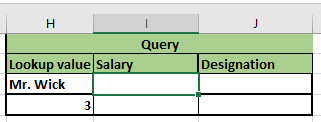
Hemos asignado nombres a los valores de búsqueda. Mr. Wick como «Nombre».
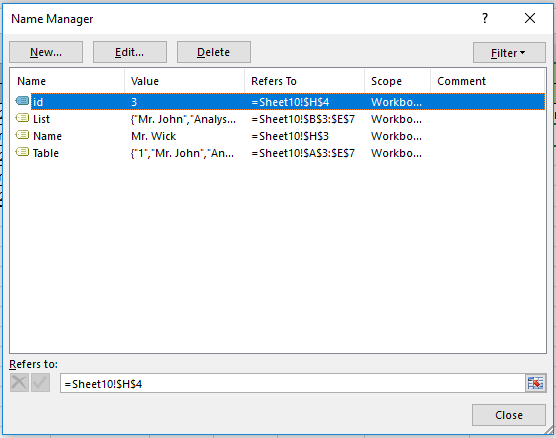
Para encontrar valor para el Sr. Wick, use la fórmula de Vlookup
=VLOOKUP(Name,List,4,0)
=VLOOKUP(Name,List,2,0)
Explicación:
La fórmula busca el nombre que es el Sr. Wick en la tabla llamada Lista y devuelve sus resultados correspondientes de la tabla
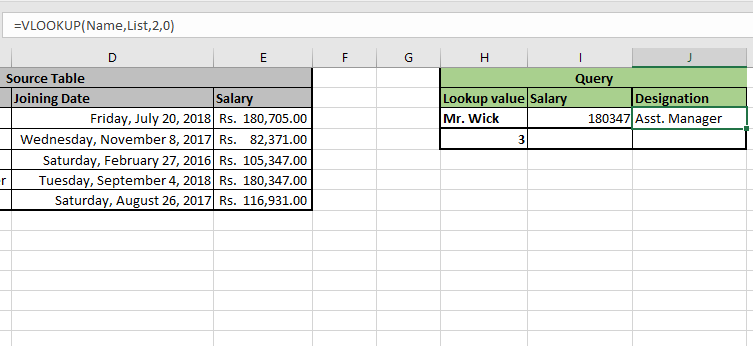
Como puede ver aquí, la fórmula devuelve los resultados del Sr. Wick.
Ahora necesitamos encontrar valores para «id» que son 3 de la tabla usando la fórmula vlookup.
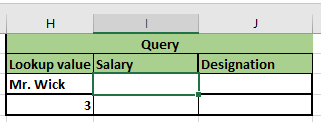
Hemos asignado nombres a los valores de búsqueda.3 como «id».
Para encontrar el valor de ID 3, use la fórmula de Vlookup
=VLOOKUP(id,Table,5,0)
=VLOOKUP(id,Table,3,0)
Explicación:
La fórmula busca el id que es 3 en la tabla y devuelve sus resultados correspondientes de la tabla
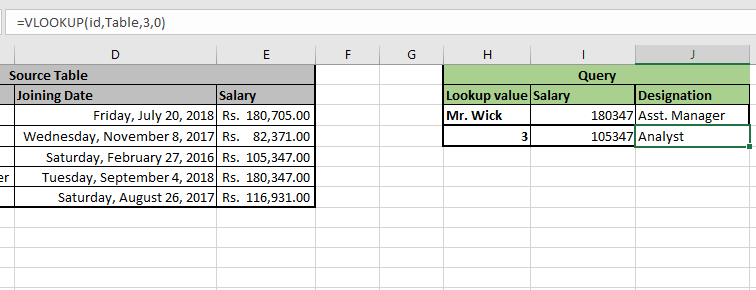
Como puede ver aquí, la fórmula devuelve los resultados del Sr. Wick.
Espero que haya entendido cómo usar la fórmula VLOOKUP con números y texto en Excel. Explore más artículos sobre la función BUSCARV de Excel en Exceltip.com aquí. No dude en compartir sus consultas con nosotros en el cuadro de comentarios a continuación. Te ayudaremos.
Artículos relacionados:
link: / lookup-formulas-excel-index-function [Cómo usar la función INDEX]
link: / formulas-and-functions-introduction-of-vlookup-function [Cómo usar la función VLOOKUP en Excel]
enlace: / fórmulas-estadísticas-excel-pequeña-función [Cómo usar la función PEQUEÑA en Excel]
link: / tips-if-condition-in-excel [Cómo usar la función IF en Excel]
link: / lookup-formulas-lookup-value-with-multiple-criteria [Cómo buscar valor con múltiples criterios en Excel]
link: / lookup-formulas-vlookup-top-5-values-with-duplicate-values-using-index-match-in-excel [Vlookup Top 5 Values with Duplicate Values Using INDEX-MATCH in Excel]
link: / lookup-formulas-vlookup-with-numbers-and-text [Cómo VLOOKUP con números y texto en Excel]
Artículos populares:
link: / keyboard-formula-shortcuts-50-excel-shortcuts-to-incrementa-your-productividad [50 accesos directos de Excel para aumentar su productividad]
link: / formulas-and-functions-introduction-of-vlookup-function [Cómo usar la función VLOOKUP en Excel]
link: / tips-countif-in-microsoft-excel [Cómo usar la función COUNTIF en Excel]
link: / excel-formula-and-function-excel-sumif-function [Cómo usar la función SUMIF en Excel]