Promedio de los números, si no está en blanco en Excel
En este artículo, aprenderemos cómo obtener los números promedio si no están en blanco en Excel.
¿Problema?
Por ejemplo, tenemos una gran lista de datos y necesitamos encontrar el promedio del precio o monto dado algunos criterios. Los criterios obtienen el promedio solo cuando las celdas no están en blanco. Los criterios se pueden aplicar sobre cualquier columna de datos.
Cómo resolver el problema.
Ahora haremos una fórmula a partir de la función. Aquí se nos dan los datos y necesitábamos encontrar el PROMEDIO de los números ignorando las celdas en blanco en Excel
Fórmula genérica:
= AVERAGEIFS ( Average_range , range, "<>")
Rango_promedio: rango de valores donde se debe evaluar el promedio rango: rango donde se aplican los criterios.
-
«<>»: criterio, ignora las celdas en blanco.
Ejemplo:
Todos estos pueden ser confusos de entender. Entonces, probemos esta fórmula ejecutándola en el ejemplo que se muestra a continuación.
Aquí hemos proporcionado datos (A1: D15) de pedidos recibidos de diferentes regiones con una cantidad y un valor de precio determinados. Necesitamos encontrar el PROMEDIO del precio donde la cantidad no está en blanco.
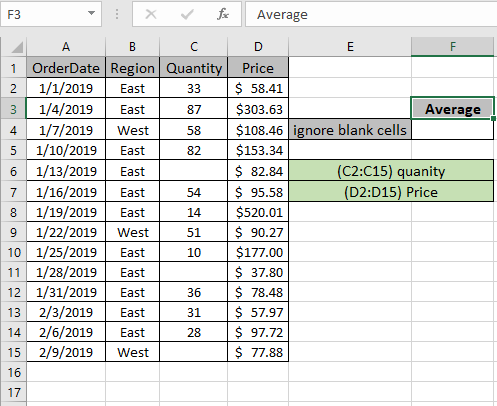
La condición o los criterios anteriores deben coincidir. La función AVERAGEIFS puede ayudarnos a extraer el promedio sin celdas en blanco.
Utilice la fórmula:
= AVERAGEIFS ( Price , quantity , "<>" )
Cantidad: rango con nombre usado para C2: matriz C15 Precio: rango con nombre usado para D2: matriz D15 «<>»: criterios Explicación:
-
La función AVERAGEIFS obtiene el promedio del rango donde se satisfacen todas las condiciones.
-
Aquí la condición se aplica al rango de cantidad, es decir, promedio del precio donde la cantidad no está en blanco.
-
«<>» coincide con valores en los que las celdas no están en blanco.
Aquí los rangos nombrados se dan como (C2: C15) cantidad y (D2: D15) Precio.
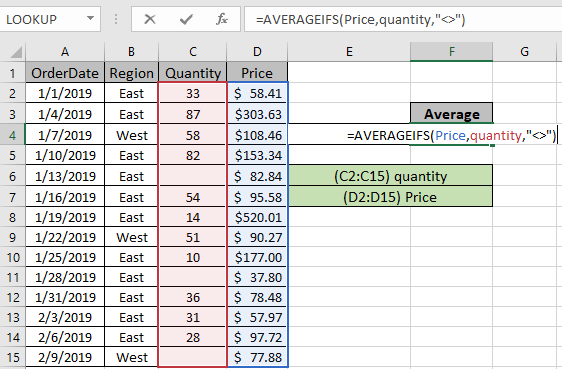
La fórmula utilizada en la celda se mostrará como la instantánea anterior. Presione Enter para obtener el precio promedio si la cantidad no está en blanco.
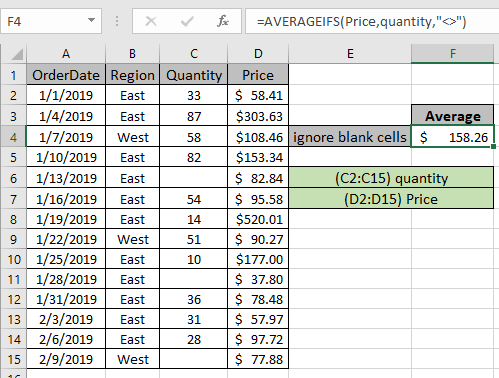
Como puede ver en la instantánea anterior, el PROMEDIO de precios donde la cantidad no está en blanco resulta ser 158.26. Puede verificar el resultado aplicando un filtro en los datos y filtrando los valores de cantidad que no están en blanco como se muestra a continuación.
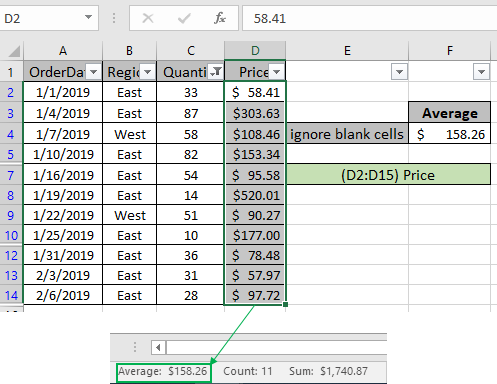
Los resultados promedio se verán en la parte inferior derecha de la hoja de cálculo de Excel junto con el recuento y la suma.
Ejemplo 2:
Aquí hemos proporcionado datos (A1: D15) de pedidos recibidos de diferentes regiones con una cantidad y un valor de precio determinados. Necesitamos encontrar el PROMEDIO del precio donde la cantidad no está en blanco y la región es el Este.
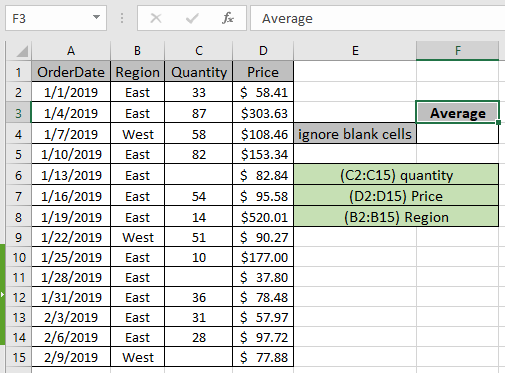
Esto incluirá varios criterios en la fórmula. La función AVERAGEIFS puede ayudarnos a extraer el promedio con diferentes criterios.
Utilice la fórmula:
= AVERAGEIFS ( Price , quantity , "<>" , Region , "East" ) )
Región: rango con nombre usado para B2: matriz B15 Cantidad: rango con nombre usado para C2: matriz C15 Precio: rango con nombre usado para D2: matriz D15 «<>»: criterios Explicación:
-
La función AVERAGEIFS obtiene el promedio del rango donde se satisfacen todas las condiciones.
-
Aquí la condición se aplica al rango de cantidad, es decir, promedio del precio donde la cantidad no está en blanco.
-
«<>» coincide con valores en los que las celdas no están en blanco.
-
La región es el segundo rango de criterios donde la condición es La matriz de la región debe coincidir con el valor «Este»
Aquí rangos nombrados dados como (C2: C15) cantidad, (D2: D15) Precio &
(B2: B15) Región.
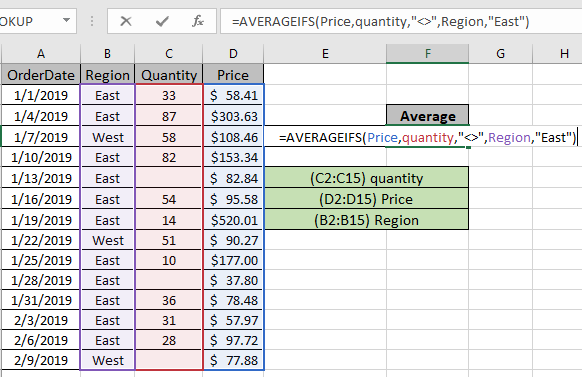
La fórmula utilizada en la celda se mostrará como la instantánea anterior. Presione Enter para obtener el precio promedio si la cantidad no está en blanco y la región es Este.
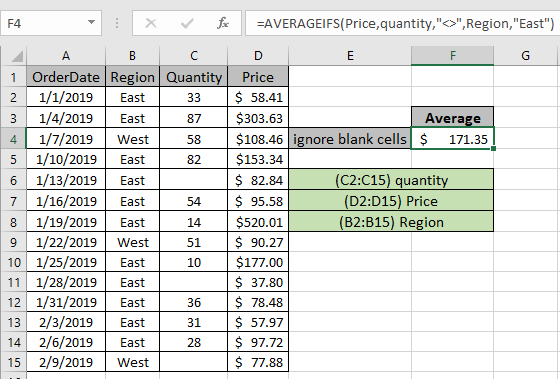
Como puede ver en la instantánea anterior, el PROMEDIO de los precios donde la cantidad no está en blanco resulta ser 171,35. Puede verificar el resultado aplicando un filtro en los datos y filtrando los valores de cantidad que no están en blanco como se muestra a continuación.
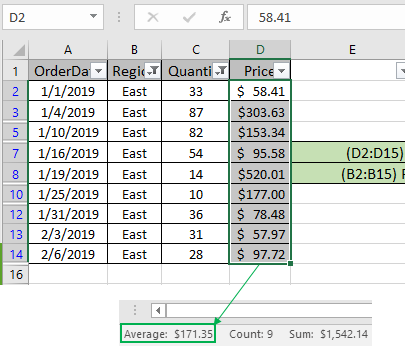
Los resultados promedio se verán en la parte inferior derecha de la hoja de cálculo de Excel junto con el recuento y la suma. Esto prueba que la fórmula funciona bien.
A continuación, se muestran algunas observaciones sobre el uso de la fórmula.
Notas:
-
La función devuelve # ¡VALOR! error si el argumento de la función no es numérico.
-
La función devuelve # ¡VALOR! error si ningún valor coincide con los criterios dados.
-
Operador de criterios La fórmula acepta como igual a (=), menor que (<), menor o igual a (⇐), mayor o igual a (> =), mayor que (>) y no igual a (<> ).
De esta manera, aprendimos cómo usar la función AVERAGEIFS en Excel para obtener un retorno de las celdas que no están en blanco. Puede usar estas funciones en Excel 2016, 2013 y 2010. Encuentre más artículos sobre formulación matemática con condición aquí. Si tiene algún problema con este artículo o alguna consulta sin resolver, comente en el cuadro de comentarios a continuación. Nosotros te atenderemos.
Artículos relacionados
link: / statistics-formulas-excel-averageifs-function [Cómo usar la función AVERAGEIFS en excel]
link: / database-formulas-how-to-use-the-daverage-function-in-excel [Cómo usar la función DAVERAGE en Excel]
enlace: / fórmulas-lógicas-cómo-resaltar-celdas-por encima-y-por-debajo-del-valor-promedio [Cómo resaltar celdas por encima y por debajo del valor promedio]
enlace: / fórmulas-estadísticas-ignorar-cero-en-el-promedio-de-números [Ignorar cero en el promedio de números]
enlace: / funciones-matemáticas-calcular-promedio-ponderado [Calcular promedio ponderado]
enlace: / excel-array-fórmulas-calculando-la-diferencia-promedio-entre-precio-de-lista-y-precio-de-venta [Diferencia promedio entre listas]
enlace: / excel-edición-validación-entradas-de-texto-en-microsoft-excel [Validación de entradas de texto]
enlace: / excel-edición-validación-entradas-de-texto-en-microsoft-excel [Crear lista desplegable en excel con color]
Artículos populares
link: / excel-generals-how-to-edit-a-dropdown-list-in-microsoft-excel [Editar una lista desplegable]
link: / excel-range-name-absolute-reference-in-excel [Referencia absoluta en Excel]
link: / tips-conditional-formatting-with-if-statement [Si con formato condicional]
enlace: / fórmulas-lógicas-si-función-con-comodines [Si con comodines]
enlace: / lookup-formulas-vlookup-by-date-in-excel [Vlookup por fecha]
link: / excel-text-edit-and-format-join-first-and-last-name-in-excel [Unir nombre y apellido en excel]
enlace: / contando-recuento-celdas-que-coinciden-con-a-o-b [Contar celdas que coinciden con A o B]
link: / tips-pulgadas-a-pies [Convertir pulgadas a pies y pulgadas en Excel 2016]
link: / keyboard-formula-shortcuts-50-excel-shortcuts-to-aumentar-su-productividad [50 atajos de Excel para aumentar su productividad]