Promedio con múltiples criterios en Excel
En este artículo, aprenderemos cómo obtener el promedio con múltiples criterios en Excel.
¿Problema?
Por ejemplo, tenemos una gran lista de datos y necesitamos encontrar el promedio del precio o monto dado algunos criterios. Los criterios se pueden aplicar sobre cualquier columna de datos.
Cómo solucionar el problema.
Ahora haremos una fórmula a partir de la función. Aquí se nos dan los datos y necesitábamos encontrar el PROMEDIO de los números que tienen algunos criterios
Fórmula genérica:
= AVERAGEIFS ( Average_range , range1, criteria1, [ range2, criteria2 ], [ range3, criteria3 ], … )
Average_range: rango de valores donde se debe evaluar el promedio range1: primer rango donde se aplica el criterio1.
-
criterio1: primer criterio aplicado en rango1.
-
rango2: segundo rango donde se aplica el criterio1.
-
criterio2: segundo criterio aplicado en rango2.
-
rango3: tercer rango donde se aplica el criterio1.
-
criterio3: tercer criterio aplicado en range3.
Notas: no proporcione la fecha directamente a la función. Use la función FECHA o use la referencia de celda para el argumento de fecha en Excel, ya que Excel lee la fecha solo en el orden correcto.
Ejemplo:
Todos estos pueden resultar confusos de entender. Entonces, probemos esta fórmula ejecutándola en el ejemplo que se muestra a continuación.
Aquí hemos proporcionado datos de A1: D51. Necesitamos encontrar el PROMEDIO de la cantidad recibida según diferentes criterios.
Las condiciones son las siguientes.
-
La fecha debe ser antes del 31/01/2019.
-
Ciudad «Boston»
-
El producto se define como «zanahoria»
-
La cantidad debe ser superior a 50 (> 50).
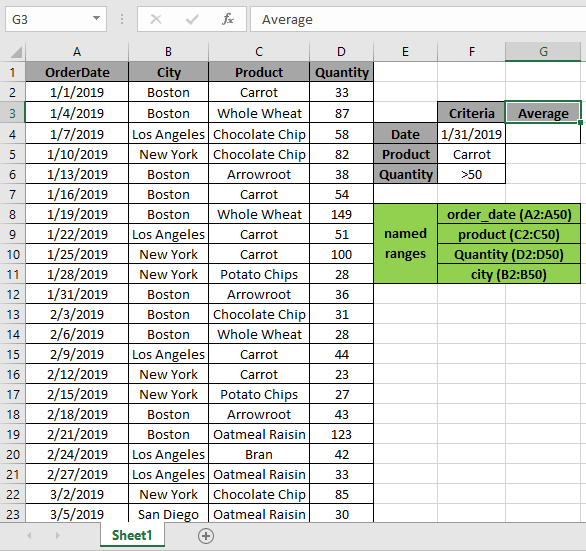
Las 4 condiciones o criterios establecidos anteriormente deben coincidir. La función AVERAGEIFS puede ayudarnos a extraer el promedio con diferentes criterios.
Utilice la fórmula:
= AVERAGEIFS ( Quantity , order_date , "<=" & F4 , city , "Boston" , product , F5 , Quantity , F6 )
Cantidad: rango con nombre usado para D2: matriz D50 Order_date: rango con nombre usado para A2: matriz A50 Ciudad: rango con nombre usado para B2: matriz B50 Producto: rango con nombre usado para C2: matriz C50 F4: referencia de celda usada para el criterio 1 F5: referencia de celda utilizada para el criterio 2 F6: referencia de celda utilizada para el criterio 3 Explicación:
-
order_date, «⇐» & F4 * primer criterio que sugiere una fecha anterior al 31/01/2019 en F4.
-
ciudad, segundo criterio de «Boston» donde la ciudad coincide con «Boston»
-
producto, F5 donde el producto coincide con Zanahoria en la celda F5. La cantidad debe estar bajo los criterios en la celda F6, es decir, mayor que 50. Aquí, el A2 se da como referencia de celda y los rangos nombrados como rng (D2: D51) y order_date (A2: A51).
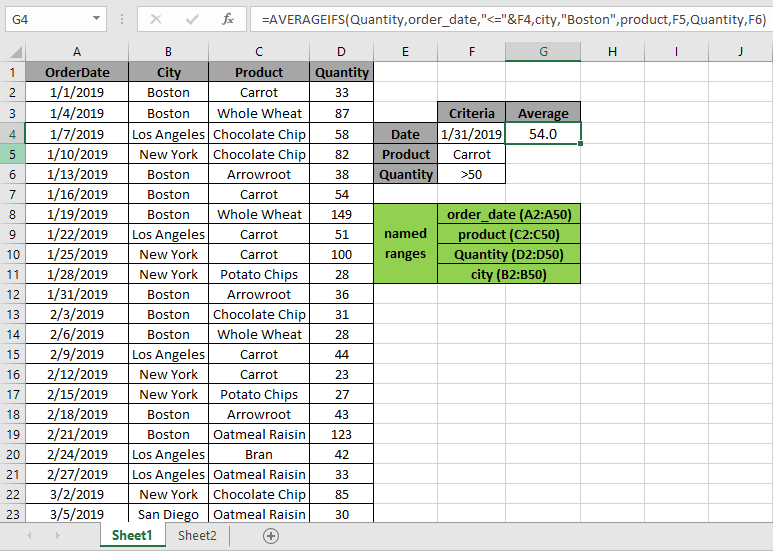
Como puede ver en la instantánea anterior, el PROMEDIO de la cantidad en enero resulta ser 54,00. Ya que solo hay un valor que satisface todas las condiciones.
Ejemplo 2:
Aquí hemos proporcionado datos de A1: D51. Necesitamos encontrar el PROMEDIO de la cantidad recibida según diferentes criterios.
Las condiciones son las siguientes.
-
La fecha debe ser antes del 27/02/2019.
-
Ciudad «Nueva York»
-
El producto se define como «chispas de chocolate».
-
La cantidad debe ser inferior a 50 (<50).
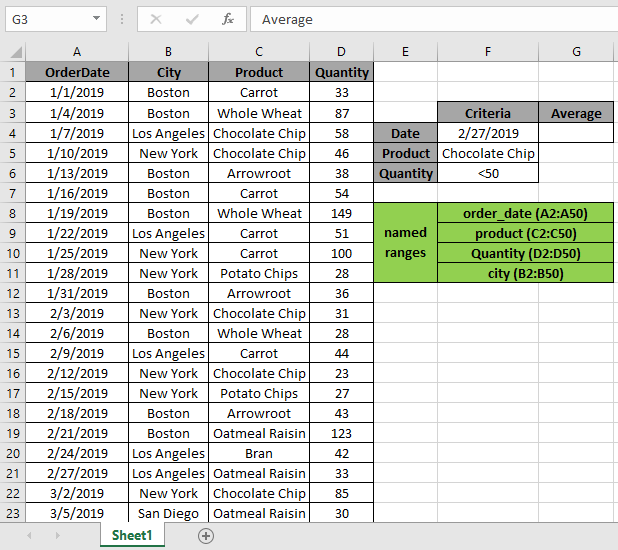
Las 4 condiciones o criterios establecidos anteriormente deben coincidir. La función AVERAGEIFS puede ayudarnos a extraer el promedio con diferentes criterios.
Utilice la fórmula:
= AVERAGEIFS ( Quantity , order_date , "<=" & F4 , city , "New York" , product , F5 , Quantity , F6 )
Cantidad: rango con nombre usado para D2: matriz D50 Order_date: rango con nombre usado para A2: matriz A50 Ciudad: rango con nombre usado para B2: matriz B50 Producto: rango con nombre usado para C2: matriz C50 F4: referencia de celda usada para el criterio 1 F5: referencia de celda utilizada para el criterio 2 F6: referencia de celda utilizada para el criterio 3 Explicación:
-
order_date, «⇐» & F4 * primer criterio que sugiere una fecha anterior al 27/2/2019 en la celda F4.
-
ciudad, segundo criterio de «Boston» donde la ciudad coincide con «Boston»
-
producto, F5 donde el producto coincide con Zanahoria en la celda F5. La cantidad debe estar bajo los criterios de la celda F6, es decir, menos de 50.
Aquí, el A2 se da como referencia de celda y los rangos con nombre se dan como rng (D2: D51) y order_date (A2: A51).
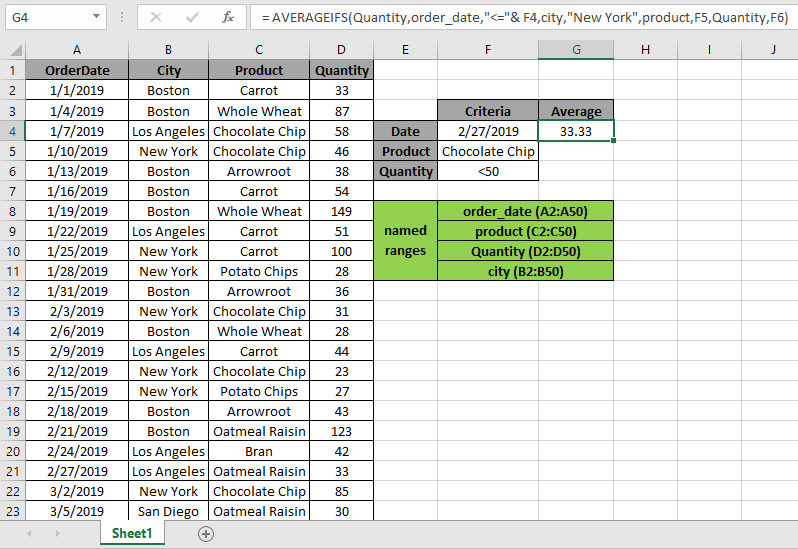
Como puede ver en la instantánea anterior, el PROMEDIO de la cantidad en enero resulta ser 33,33 … Ya que solo hay un valor que satisface todas las condiciones.
A continuación, se muestran algunas observaciones sobre el uso de la fórmula.
Notas:
-
La función devuelve # ¡VALOR! error si el argumento de la función no es numérico.
-
La función devuelve # ¡VALOR! error si ningún valor coincide con los criterios dados.
-
La fórmula acepta operadores como =, <, ⇐,> =, ⇐ & <>.
-
No proporcione un argumento de fecha directamente a la función. Use la función FECHA o use la referencia de celda para el argumento de fecha en Excel, ya que Excel lee la fecha solo en el orden correcto.
Espero que este artículo sobre cómo promediar con múltiples criterios en Excel sea explicativo. Encuentre más artículos sobre las funciones SUMPRODUCT aquí. Comparta su consulta a continuación en el cuadro de comentarios. Te atenderemos.
Artículos relacionados
link: / statistics-formulas-excel-averageifs-function [Cómo usar la función AVERAGEIFS en excel]
link: / database-formulas-how-to-use-the-daverage-function-in-excel [Cómo usar la función DAVERAGE en Excel]
enlace: / fórmulas-lógicas-cómo-resaltar-celdas-arriba-y-debajo-del-valor-promedio [Cómo resaltar celdas por encima y por debajo del valor promedio]
enlace: / fórmulas-estadísticas-ignorar-cero-en-el-promedio-de-números [Ignorar cero en el promedio-de-números]
enlace: / funciones-matemáticas-calcular-promedio-ponderado [Calcular promedio ponderado]
enlace: / excel-array-fórmulas-calculando-la-diferencia-promedio-entre-precio-de-lista-y-precio-de-venta [Diferencia promedio entre listas]
enlace: / excel-edición-validación-entradas-de-texto-en-microsoft-excel [Validación de entradas de texto]
enlace: / excel-edición-validación-entradas-de-texto-en-microsoft-excel [Crear lista desplegable en excel con color]
Artículos populares
link: / excel-generals-how-to-edit-a-dropdown-list-in-microsoft-excel [Editar una lista desplegable]
link: / excel-range-name-absolute-reference-in-excel [Referencia absoluta en Excel]
link: / tips-conditional-formatting-with-if-statement [Si con formato condicional]
enlace: / fórmulas-lógicas-si-función-con-comodines [Si con comodines]
enlace: / lookup-formulas-vlookup-by-date-in-excel [Vlookup por fecha]
link: / excel-text-edit-and-format-join-first-and-last-name-in-excel [Unir nombre y apellido en excel]
enlace: / contando-recuento-celdas-que-coinciden-con-a-o-b [Cuenta celdas que coinciden con A o B]
link: / tips-pulgadas-a-pies [Convertir pulgadas a pies y pulgadas en Excel 2016]
link: / keyboard-formula-shortcuts-50-excel-shortcuts-to-incrementa-your-productividad [50 Excel Shortcut to Increase Your Productivity]