Calcular el porcentaje del total de en Excel
En este artículo, aprenderemos métodos para calcular el porcentaje del total en Excel. Calcular el porcentaje es una tarea básica en cualquier campo de trabajo. Siempre queremos saber cuánto trabajo se realiza. En la escuela / collage siempre calculamos cuidadosamente nuestro porcentaje de asistencia para poder aparecer en el examen. Entonces, calcular el porcentaje es básico y también debe saber cómo calcular el porcentaje en Excel.
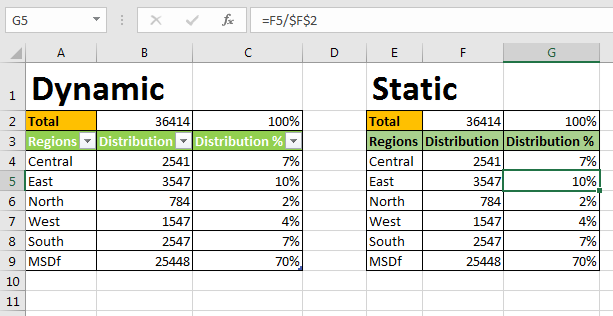
La fórmula de porcentaje básico para calcular el porcentaje es:
=(part/Total)*100
Hagamos esto en Excel. No tenemos ninguna fórmula de porcentaje de Excel específica y, al parecer, no es necesario para mí y MS.
Cómo calcular el porcentaje del total Supongamos que distribuyó su producto en cinco regiones del país. Le gustaría saber qué porcentaje del producto total se distribuye en cada región. Vea la imagen de abajo.
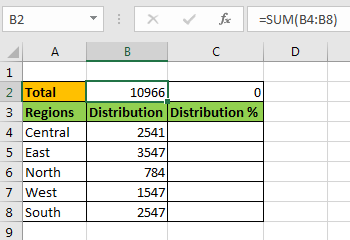
Siempre prefiero mi total en la parte superior de la mesa, de modo que cada vez que extiendo la mesa no necesito reemplazarla. Y siempre es visible también si las filas están congeladas. Así que sí, tiene sus beneficios.
Ahora, para calcular el porcentaje del total, escriba esta fórmula de porcentaje en la celda C4 y arrástrela hacia abajo:
=B4/$B$2
Verá números de fracciones. Ahora para convertirlos en porcentaje, seleccione las celdas y presione CTRL + MAYÚS + (%). Este es un atajo para convertir el número en porcentaje. Se puede hacer lo mismo desde la sección Número de la pestaña Inicio.
→ Ir a la pestaña de inicio.
→ Haga clic en% formateo en la sección Número.
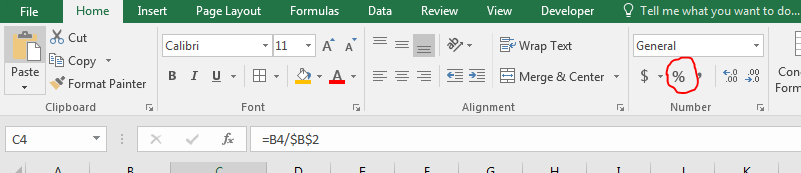
Y ya está. Calculamos el porcentaje de distribución en cada región de Distribución total.
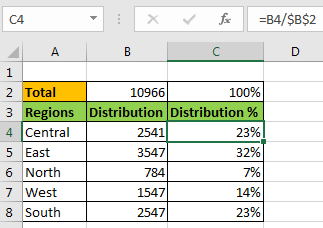
Tenga en cuenta que
-
He dado referencia absoluta de Total y referencia relativa de la región. Permitirá que las regiones cambien cuando se copien en una celda relativa, pero el total no cambiará. Obtenga más información sobre
link: / excel-generals -relativa-y-absoluta-referencia-en-excel [referencias relativas y absolutas en excel]. -
En C2 tenemos parte del porcentaje, que es 100%. Esto se puede utilizar para validar el informe. Siempre debe ser 100%.
Aquí usamos formateo de números para agregar el símbolo%. En el fondo, en realidad son números fraccionarios. 7% significa 0,7.
Si desea su porcentaje en números enteros, utilice esta fórmula en su lugar.
=(B4/$B$2)*100
Calcular el porcentaje de total sin celda total En el ejemplo anterior usamos una celda total. Aunque le gustaría tener esa celda total, pero en caso de que no la tenga, escriba esta fórmula para calcular el porcentaje del total.
=B4/SUM($B$4:$B$8)
Aquí simplemente reemplazamos la celda total con la función absoluta en esa celda.
Calcular el porcentaje dinámico del total usando tablas Los ejemplos anteriores son estáticos. Deberá editarlos si amplía su tabla. Entonces, ¿cómo se calcula el porcentaje del total de forma dinámica? Usaremos tablas aquí.
Para tablizar sus datos, * Seleccione su tabla.
-
Vaya a la pestaña Inicio.
Haga clic en «Formatear como tabla» Seleccione su diseño favorito
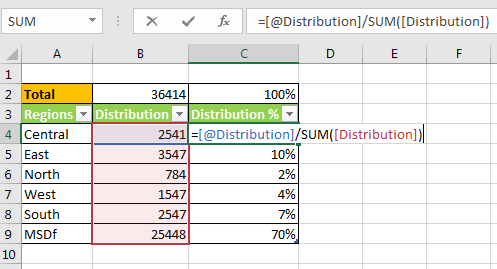
Ahora cada columna es un rango dinámico con nombre. Los encabezados son nombres de rangos. Esto hace que sea muy fácil leer y escribir las fórmulas. Escribe esta fórmula en la celda C4.
=[@Distribution]/SUM([Distribution])
Entonces, sí, amigo mío, puede calcular el% del total en Excel. Así de fácil y rápido. Háganos saber si tiene algún problema específico con respecto al cálculo del porcentaje en Excel en la sección de comentarios a continuación.
Artículo relacionado:
link: / excel-financial-formulas-calculate-profit-margin-percent [Cómo calcular el porcentaje de margen de beneficio en Excel]
link: / funciones-matemáticas-porcentaje-disminución-cambio [Cómo disminuir el porcentaje de cambio en Excel]
enlace: / funciones-matemáticas-calcular-porcentaje-descuento [Cómo calcular el porcentaje de descuento en Excel]
enlace: / funciones-matemáticas-aumento-por-porcentaje [Cómo aumentar por porcentaje en Excel]
Artículos populares:
link: / keyboard-formula-shortcuts-50-excel-shortcuts-to-incrementa-your-productividad [50 accesos directos de Excel para aumentar su productividad]
link: / formulas-and-functions-Introduction-of-vlookup-function [Cómo usar la función VLOOKUP en Excel]
link: / tips-countif-in-microsoft-excel [Cómo usar la función COUNTIF en Excel]
link: / excel-formula-and-function-excel-sumif-function [Cómo usar la función SUMIF en Excel]