función BITOR
En este artículo, aprenderemos cómo usar la función BITOR en Excel.
La función BITOR en Excel realiza la operación OR bit a bit entre los dos números decimales y devuelve el número decimal después de la operación realizada.
enlace: / fórmulas-lógicas-excel-o-función [O]
La operación es un operador lógico utilizado en los procesos de comunicación. El operador AND se realiza sobre los 2 bits (0 o 1). La operación se realiza como en la tabla que se muestra a continuación.
|
Bit 1 |
Bit 2 |
AND operation |
|
0 |
0 |
0 |
|
0 |
1 |
1 |
|
1 |
0 |
1 |
|
1 |
1 |
1 |
Aquí los números decimales se cambian en binario y la operación OR se realiza sobre cada bit con los bits correspondientes.
|
Decimal |
Binary |
|
|
number1 |
2 |
010 |
|
number2 |
4 |
100 |
|
result |
6 |
110 |
Los diferentes bits resaltados son para mostrar cómo ocurre la operación OR Bitwise entre los dos números. Utilice la función DEC2BIN (conversión decimal a binaria) y la función BIN2DEC (conversión binaria a decimal) para comprender el resultado de la función BITOR paso a paso en Excel.
La función BITOR devuelve un ‘O’ bit a bit de dos números.
Sintaxis:
=BITOR ( number1, number2)
número1: un número entero positivo de base 10 (número decimal).
número2: un número entero positivo de base 10 (número decimal).
Aquí está la representación en Excel de la función
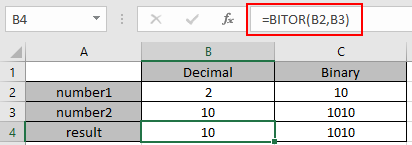
Ahora comprendamos mejor la función usándolas en algunos ejemplos.
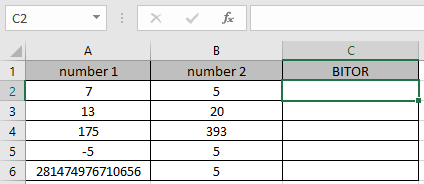
Aquí tenemos algunos valores como número 1 y número 2 en Columnas. Necesitamos obtener la operación ‘OR’ bit a bit en los números dados. Usa la fórmula:
=BITOR (A2, B2)
A2: número proporcionado a la función como referencia de celda B2: número proporcionado a la función como referencia de celda
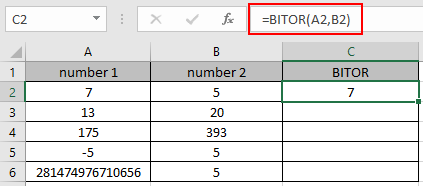
La operación Bitwise ‘OR’ en 7 (111) y 5 (101). El número binario resultante sería 101. Entonces, el número decimal que representa 101 es 5.
Ahora copie la fórmula en otras celdas usando la tecla de método abreviado Ctrl + D.
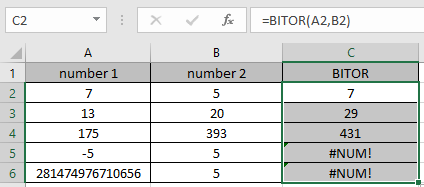
Como puede ver aquí, la función BITOR devuelve el resultado de los valores de entrada.
Notas:
-
Los números se pueden dar como argumento a la función directamente o usando la referencia de celda en Excel.
-
Los números deben ser un número decimal válido entre 0 y 281474976710655.
-
La función devuelve el #NUM! Error, si cualquiera de los números decimales es menor que 0 o mayor que 281474976710655.
-
La función devuelve el # ¡VALOR! Error, si el número de entrada es texto o no numérico.
Espero que haya entendido cómo usar la función BITOR y la celda de referencia en Excel. Explore más artículos sobre las funciones de conversión matemática de Excel aquí. No dude en hacernos llegar sus consultas o comentarios sobre el artículo anterior.
Artículos relacionados
enlace: / fórmulas-lógicas-cómo-usar-la-función-iseven-en-microsoft-excel [Cómo usar la función ISEVEN en Excel]
link: / excel-formula-and-function-iserror-function [Cómo usar la función ISERROR en Excel]
enlace: / fórmulas-lógicas-la-función-es-número-en-excel [Cómo usar la función ISNUMERO en Excel]
enlace: / fórmulas-lógicas-excel-isna-function [Cómo utilizar la función ISNA]
enlace: / fórmulas-lógicas-cómo-usar-la-función-istext-en-excel [Cómo usar la función ISTEXT en Excel]
enlace: / fórmulas-lógicas-cómo-usar-la-función-isodd-en-microsoft-excel [Cómo usar la función ISODD en Excel]
Artículos populares
link: / excel-generals-how-to-edit-a-dropdown-list-in-microsoft-excel [Editar una lista desplegable]
link: / excel-range-name-absolute-reference-in-excel [Referencia absoluta en Excel]
link: / tips-conditional-formatting-with-if-statement [Si con formato condicional]
enlace: / fórmulas-lógicas-si-función-con-comodines [Si con comodines]
enlace: / lookup-formulas-vlookup-by-date-in-excel [Vlookup por fecha]