Excel Calculadora Para Bundle Precios usando SUMPRODUCT
Supongamos que tiene una lista de productos con su precio en una tabla de Excel. Ahora necesita crear paquetes que pueden contener diferentes productos de los disponibles. Ahora, al final, querrás calcular el precio total de cada paquete. Por una vez, puede hacerlo manualmente, pero si esta es su tarea habitual, es mejor automatizar esta tarea con algunas fórmulas elegantes. Y para eso es este artículo.
Aprenderemos a calcular el precio de paquetes o grupos de artículos usando una fórmula.
Fórmula genérica:
|
= |
rango_precio: * Es el rango que contiene el precio de los productos.
check_range: Es el rango en el que queremos poner nuestro cheque. Si un producto es parte del paquete, colocamos y en la sección transversal del paquete y el producto.
«y» = Este es el cheque que estamos poniendo para incluir un producto en el paquete.
Tengamos un ejemplo para aclarar el concepto.
Ejemplo: crear una fórmula para la fijación de precios de paquetes en Excel.
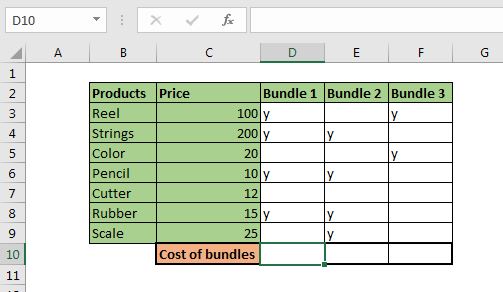
Tomamos el mismo escenario que discutimos al principio. Hemos preparado la tabla en rango B2: F9. Identifiquemos las variables que necesitamos.
Rango de precios: * El rango de precios es C2: C9. Ya que es fijo, podemos ‘link: / excel-range-name-all-about-excel-named-ranges-excel-range-name [named range] o usar la referencia absoluta del mismo. En este ejemplo, usaré `link: / excel-range-name-what-is-an-absolute-reference-in-excel [absoluta referencia] $ C $ 2: $ C $ 9.
Check_range: * Este es el rango que contiene los cheques (la columna del paquete). Son D3: D9, E3: E9 y F3: f9.
Pongamos estos valores en la fórmula genérica.
Escriba esta fórmula en D10 para calcular el precio del paquete.
|
= |
Presione enter. Tiene el costo del paquete del paquete 1 calculado en la celda D10.
Copie esta fórmula en las celdas adyacentes para calcular el precio de todos los paquetes.
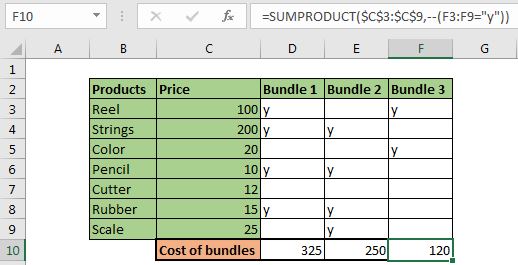
¿Cómo funciona?
La fórmula funciona al revés. Entonces, primero se resuelve (D3: D9 = «y»). Esto devuelve una matriz de 1 y 0 como. 1 para cada y y 0 cualquier otra cosa en el rango D3: D9.
|
\{1;1;0;1;0;1;0} |
A continuación, $ C $ 3: $ C $ 9 se convierte en una matriz que contiene el precio de cada artículo / producto.
|
\{100;200;20;10;12;15;25} |
Ahora la función SUMPRODUCTO tiene esto.
|
= |
Ahora, como lo hace la función SUMPRODUCT, multiplica cada valor en una matriz a la misma matriz indexada en otra matriz y finalmente suma esos valores. Significa que cada precio que coincide con 0 en otra matriz se convierte en 0. \ {100; 200; 0; 10; 0; 15; 0}. Ahora, esta matriz se suma. Esto nos da 325 para el paquete 1. Se hace lo mismo para todos los paquetes.
Fórmula alternativa:
La fórmula alternativa es, por supuesto, el link: / excel-formula-and-function-excel-sumif-function [SUMIF]
y link: / summing-excel-sumifs-function [función SUMIFS].
|
= |
y
|
= |
Estas son las respuestas clásicas pero el link: / summing-excel-sumproduct-function [SUMPRODUCT]
La fórmula es más rápida y elegante también.
Así que sí, chicos, así es como pueden calcular el precio del paquete en Excel fácilmente. Espero que haya sido lo suficientemente explicativo. Si me perdí algún punto o si tiene alguna duda con respecto a este artículo o cualquier otra duda relacionada con Excel, pregúntelo en la sección de comentarios a continuación.
Artículos relacionados:
link: / countting-count-total-matches-in-two-rangos-in-excel [Cuente el total de coincidencias en dos rangos en Excel] | Aprenda a contar coincidencias totales en dos rangos utilizando la función SUMPROUDCT.
enlace: / sumando-sumas-usando-y-or-lógica [SUMIFS usando lógica Y-O] | El SUMIFS también se puede utilizar con lógica OR. La lógica predeterminada que utiliza SUMIFS es la lógica AND.
enlace: / sumando-sumproducto-con-lógica-si [SUMO-PRODUCTO con lógica SI] | Aprenda a usar SUMPRODUCT con lógica SI sin usar la función SI en la fórmula.
Artículo relacionado:
link: / keyboard-formula-shortcuts-50-excel-shortcuts-to-incrementa-su-productividad [50 accesos directos de Excel para aumentar su productividad] | Acelera tu tarea. Estos 50 atajos le permitirán trabajar aún más rápido en Excel.
link: / fórmulas-y-funciones-introducción-de-vlookup-function [La función VLOOKUP en Excel] | Esta es una de las funciones más utilizadas y populares de Excel que se utiliza para buscar valores de diferentes rangos y hojas. enlace: / tips-countif-in-microsoft-excel [COUNTIF en Excel 2016] | Cuente valores con condiciones usando esta asombrosa función.
No necesita filtrar sus datos para contar un valor específico. La función Countif es esencial para preparar su tablero.
link: / excel-formula-and-function-excel-sumif-function [Cómo usar la función SUMIF en Excel] | Esta es otra función esencial del tablero. Esto le ayuda a resumir valores en condiciones específicas.