Como llegar subtotal agrupados por fecha utilizando la función IMPORTARDATOSDINAMICOS en Excel
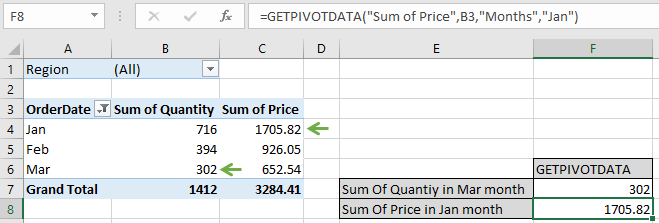
En este artículo, aprenderemos cómo obtener subtotales agrupados por fecha usando la función GETPIVOTDATA en Excel.
Escenario:
Generalmente, al trabajar con tablas dinámicas, necesitamos encontrar los valores de suma específicos. Estos valores de suma que tienen criterios sobre algunos valores de fecha se pueden extraer en Excel. Por ejemplo, si necesita encontrar la suma de cualquier campo categorizado por meses o años con valores de fecha.
¿Cómo solucionar el problema?
Aquí tenemos un problema, la suma de entradas con criterios como valor de fecha.
El uso de funciones y una herramienta nos ayudará a superar el problema.
-
link: / excel-pivot-tables-excel-pivot-table [Obtener tabla dinámica] -
link: / excel-pivot-tables-excel-getpivotdata-function [GETPIVOTDATA function]
En primer lugar, se formará una tabla dinámica y se categorizará con valores de fecha. Luego, la fórmula siguiente se utilizará para encontrar la suma con criterios agrupados en la tabla dinámica.
Fórmula genérica:
|
= ( «Sum of field» , table_ref , [«field_1» , «crit_1»] , [«field_2» , «crit_1»] , .. ) |
Nota: – * Utilice el encabezado del campo con la palabra clave correcta Suma de campo: campo, donde se requiere suma tabla_ref: primer campo de referencia campo_1: criterio de campo 1 crit_1: criterio 1
Ejemplo:
Todos estos pueden ser confusos de entender. Entonces, probemos esta fórmula ejecutándola en el ejemplo que se muestra a continuación. Primero, crearemos una tabla dinámica para los datos.
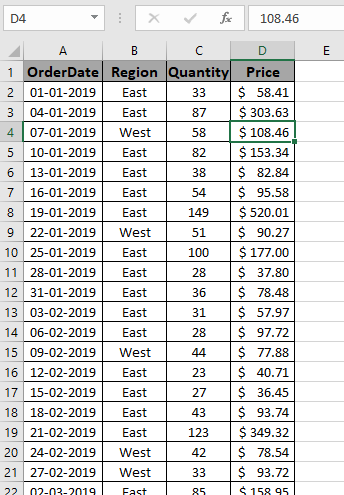
Convierta los datos dados en una tabla dinámica usando la opción de tabla dinámica.
Obtenga más información sobre link: / excel-pivot-tables-excel-pivot-table [Get Pivot Table] de datos aquí. Después de obtener la tabla dinámica, categorizó los datos con el índice del mes.
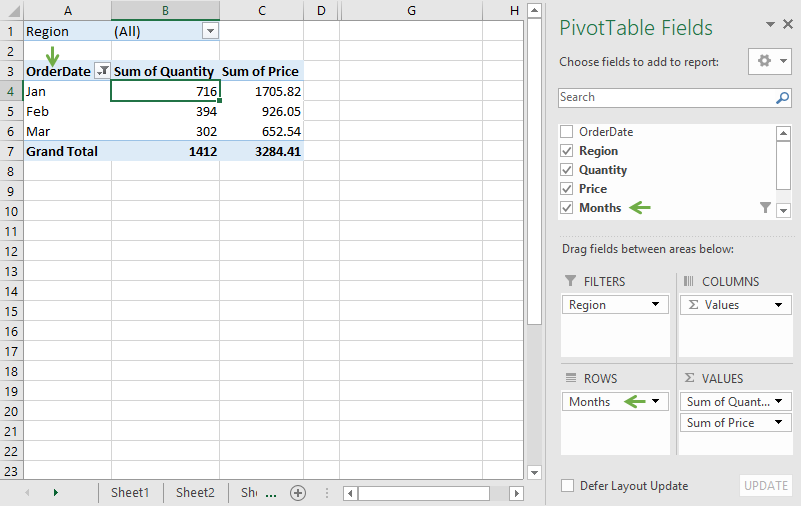
Como puede ver, la tabla dinámica está aquí a la izquierda y la configuración de campo a la derecha. Pero el problema de obtener la suma de los valores subtotales sigue ahí.
Cómo utilizar la función GETPIVOTDATA con la tabla dinámica.
Aquí tenemos una tabla dinámica y necesitamos encontrar la suma de Cantidad en el mes de marzo. Si estamos haciendo la misma tarea con valores de datos en lugar de una tabla dinámica, será una tarea difícil o requerirá más de una función para resolver esto. Ahora, para encontrar la suma de la cantidad en el mes de marzo, use la fórmula que se muestra a continuación.
Usa la fórmula
|
= ( «Sum of Quantity» , A3 , «Months» , «Mar» ) |
Explicación:
-
Argumento Suma de cantidad para encontrar el campo Suma de cantidad.
-
A3: celda de referencia del campo de la tabla. Campo de tabla «Meses» seleccionado para obtener la suma por valores de mes.
-
«Mar» Mes de marzo seleccionado donde se requiere suma.
-
La función GETPIVOTDATA extrae la suma de cantidad categorizada como el argumento indicado como se explicó anteriormente.
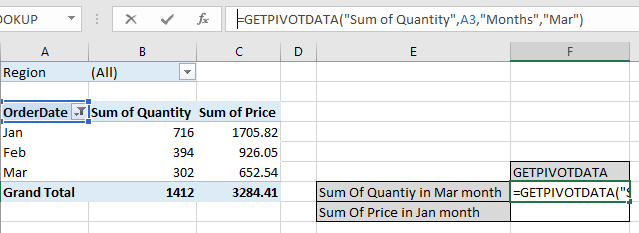
Presione Enter para obtener el resultado.
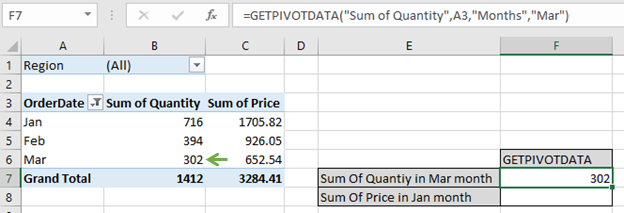
Como puede ver, la fórmula devuelve 302 como la suma de la cantidad en el mes de marzo. Aquí puede decir que esta fórmula es muy útil al trabajar con una tabla dinámica. Ahora, para obtener la suma del precio en el mes de enero de la tabla dinámica, usaremos la misma fórmula.
Usa la fórmula:
|
= ( «Sum of Price» , B3 , «Months» , «Jan» ) |
Suma de precio: Suma de valores de precio B3: referencia de tabla correspondiente «Meses»: criterio de campo «Ene»: criterios
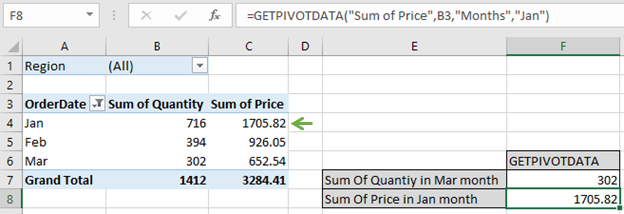
Como puede ver, la fórmula devuelve la suma del precio 1705.82 como se marca en la tabla con una flecha verde. Ahora comprende cómo obtener una tabla dinámica a partir de los datos y, después, averiguar el subtotal agrupado por fecha como criterio. Los criterios se pueden dar como argumento en la fórmula con comillas.
Aquí están todas las notas de observación sobre el uso de la fórmula.
Notas:
-
La tabla dinámica es una herramienta para crear tablas dinámicas, pero la función GETPIVOTDATA extrae valor de la tabla dinámica.
-
La tabla dinámica solo funciona con valores numéricos.
-
Puede obtener el recuento, la suma, el promedio, la varianza o la desviación estándar de los datos utilizando la tabla dinámica.
-
Se pueden dar varios criterios en la fórmula separados por comas usando comillas («»).
-
Observe el argumento de la palabra clave de la fórmula, ya que la fórmula devuelve #REF. Error si no se usa correctamente.
Espero que este artículo sobre Cómo obtener subtotales agrupados por fecha usando la función GETPIVOTDATA en Excel sea explicativo. Encuentre más artículos sobre funciones de tabla y gráficos dinámicos aquí. Si te gustaron nuestros blogs, compártelo con tus amigos en Facebook. Y también puedes seguirnos en Twitter y Facebook. Nos encantaría saber de usted, háganos saber cómo podemos mejorar, complementar o innovar nuestro trabajo y hacerlo mejor para usted. Escríbanos a [email protected]
Artículos relacionados:
`enlace: / excel-datas-excel-pivot-table [Pivot Table]:
Analice sus números de datos de una vez usando la herramienta de tabla PIVOT en Excel.
link: / excel-pivot-tables-showhide-field-header-in-excel-2007 [Mostrar el encabezado del campo oculto en la tabla dinámica]: Edita (muestra / oculta) el encabezado del campo de la herramienta de tabla PIVOT en Excel.
link: / tips-how-to-refresh-pivot-charts [Cómo actualizar gráficos dinámicos]: Actualiza tus gráficos PIVOT en Excel para obtener el resultado actualizado sin ningún problema.
Artículos populares:
link: / keyboard-formula-shortcuts-50-excel-shortcuts-to-aumentar-su-productividad [50 atajos de Excel para aumentar su productividad]: Acelere su tarea. Estos 50 atajos le permitirán trabajar aún más rápido en Excel.
link: / formulas-and-functions-introduction-of-vlookup-function [Cómo usar la función VLOOKUP en Excel]: Esta es una de las funciones más utilizadas y populares de Excel que se usa para buscar valores de diferentes rangos y sábanas. link: / tips-countif-in-microsoft-excel [Cómo usar la función CONTAR.SI en Excel]: Cuenta valores con condiciones usando esta función asombrosa. No necesita filtrar sus datos para contar valores específicos. La función Countif es esencial para preparar su tablero.
link: / excel-formula-and-function-excel-sumif-function [Cómo usar la función SUMIF en Excel]: Esta es otra función esencial del tablero. Esto le ayuda a resumir valores en condiciones específicas.