Resumiendo por grupos desplazamiento en filas y columnas
En este artículo, aprenderemos cómo calcular la suma por grupos en filas y columnas en Excel.
Por ejemplo, tiene una gran lista de datos y necesita encontrar la SUMA de los números que tienen un conjunto de n valores.
Para este artículo, necesitaremos el uso de las siguientes funciones:
-
Función SUM. Función DESPLAZAMIENTO La función SUMA es una función matemática incorporada que devuelve la SUMA de números dados como argumento a la función
Sintaxis:
= SUM ( number1 , [number2], ...)
La función DESPLAZAMIENTO devuelve una celda o un número especificado de rango de celdas atravesadas por una referencia de celda.
Sintaxis:
= OFFSET ( reference , rows , columns , [height] , [width] )
Referencia: referencia de celda para comenzar desde Filas: número de filas atravesadas desde la referencia de celda Columnas: número de columnas atravesadas desde la referencia de celda.
[altura]: altura o número de celdas en la columna para elegir.
[ancho]: ancho o número de celdas en la fila para elegir.
Los primeros 3 argumentos de la función son la ruta a la celda requerida.
El cuarto y quinto argumento de la función indica el número de celdas que se devolverán.
Ahora haremos una fórmula con estas funciones. Aquí daremos los datos y necesitábamos encontrar la SUMA con un número específico de celdas.
Usa la fórmula:
= SUM ( OFFSET ( reference , ro , co , he , wi ) )
Explicación:
La función OFFSET comienza desde la referencia y recorre el número de filas y el número de columnas de la referencia de celda.
Ahora la función comienza a seleccionar grupos de números que tienen el número de valores en la columna y nosotros * el número de valores en la fila.
-
La función OFFSET ahora devuelve la matriz de números a la función SUM.
-
La función SUMA suma todos los números y devuelve la SUMA.
Probemos esta fórmula ejecutándola en un ejemplo. Aquí tenemos datos de A1: D16. necesitamos encontrar la SUMA de Cantidad y Precio Total en un grupo de 5 con la referencia dada de la celda A1.
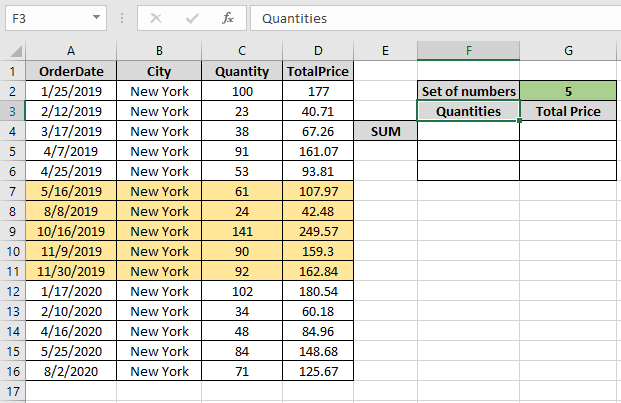
Primero necesitamos encontrar la SUMA de las primeras 5 cantidades que son valores \ {100, 23, 38, 91, 53} Usa la fórmula:
= SUM ( OFFSET ( A1 , 1 , 2 , 5 , 1 ) )
Explicación:
-
La función OFFSET comienza en la celda A1 y llega a la celda C2 atravesando la 1 fila y 2 columnas.
-
Necesitamos las primeras 5 celdas de C2 a C6. Entonces, la altura 5 y el ancho nos devolverán los números como se muestra a continuación.
SUMA (\ {100; 23; 38; 91; 53})
-
Ahora la función SUMA devuelve la SUMA de los valores.
Aquí, el A1 se proporciona como referencia de celda y el resto de los argumentos se proporcionan directamente a la función.
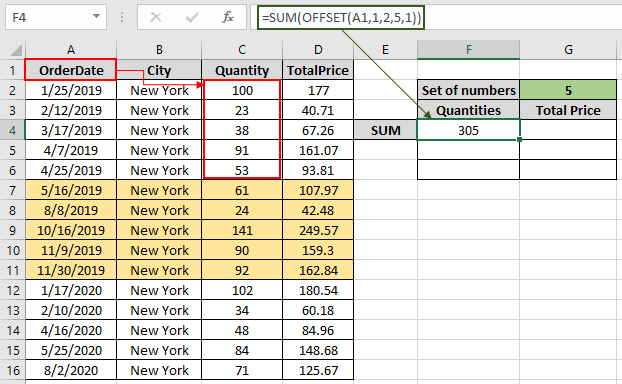
Como puede ver en la instantánea anterior, la SUMA de las primeras cinco cantidades resulta ser 305. Ahora obtendremos la SUMA para todos los otros grupos de 5 cambiando el argumento Fila de la función Use la fórmula:
= SUM ( OFFSET ( A1 , 6 , 2 , 5 , 1 ) )
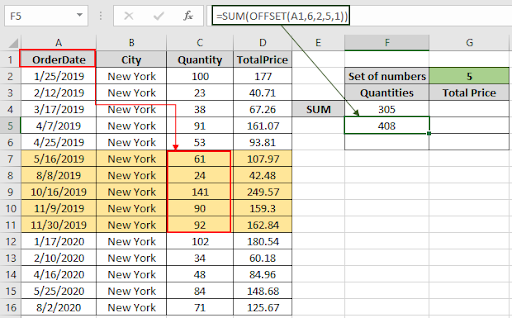
Como puede ver, la SUMA de los siguientes cinco en la instantánea de arriba. Para los cinco siguientes, cambie el argumento de la fila a 11.
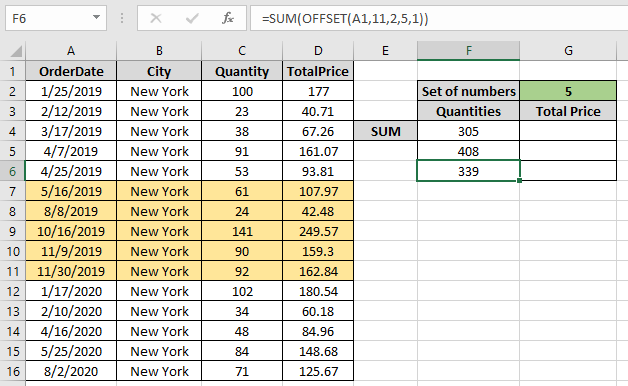
Obtenga la SUMA de TotalPrice para lo mismo cambiando el argumento Columna a la función.
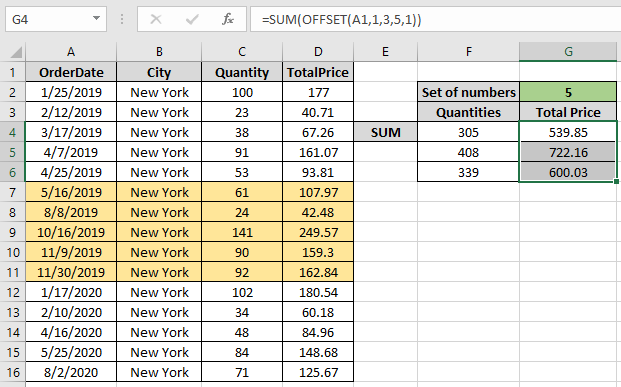
Como puede ver en la fórmula anterior, puede obtener los valores SUMA por grupos usando la función DESPLAZAMIENTO.
Notas: La función devuelve # ¡VALOR! error si el argumento de la función no es numérico.
Espero que este artículo sobre cómo sumar por grupos OFFSET en filas y columnas en Excel sea explicativo. Encuentre más artículos sobre las funciones SUMPRODUCT aquí. Comparta su consulta a continuación en el cuadro de comentarios. Nosotros te atenderemos.
Artículos relacionados
link: / counting-the-offset-function-in-excel [Cómo usar la función OFFSET en excel]
link: / counting-excel-sum-function [Cómo usar la función SUM en excel]
link: / trabajando-con-fórmulas-isformula [Cómo usar la función ISFORMULA en Excel]
link: / excel-text-formulas-how-to-remove-text-in-excel-comenzando-desde-una-posición [Cómo eliminar texto en Excel comenzando desde una posición]
link: / lookup-formulas-how-to-use-the-rows-function-in-excel-2 [Cómo usar la función ROWS en Excel]
enlace: / excel-edición-validación-entradas-de-texto-en-microsoft-excel [Validación de entradas de texto]
enlace: / excel-edición-validación-entradas-de-texto-en-microsoft-excel [Crear lista desplegable en excel con color]
link: / excel-text-formulas-remove-lead-and-trailing-spaces-from-text-in-excel [Eliminar espacios iniciales y finales del texto en Excel]
Artículos populares
link: / excel-generals-how-to-edit-a-dropdown-list-in-microsoft-excel [Editar una lista desplegable]
link: / excel-range-name-absolute-reference-in-excel [Referencia absoluta en Excel]
link: / tips-conditional-formatting-with-if-statement [Si con formato condicional]
enlace: / fórmulas-lógicas-si-función-con-comodines [Si con comodines]
enlace: / lookup-formulas-vlookup-by-date-in-excel [Vlookup por fecha]
link: / excel-text-edit-and-format-join-first-and-last-name-in-excel [Unir nombre y apellido en excel]
enlace: / contando-recuento-celdas-que-coinciden-con-a-o-b [Cuenta celdas que coinciden con A o B]
link: / tips-pulgadas a pies [Convertir pulgadas a pies y pulgadas en Excel 2016]
link: / keyboard-formula-shortcuts-50-excel-shortcuts-to-incrementa-your-productividad [50 Excel Shortcut to Increase Your Productivity]