Comparar dos matrices para mostrar la diferencia en Excel
En este artículo, aprenderemos cómo usar el formato condicional para comparar dos matrices y mostrar la diferencia en Excel.
El formato condicional en * Excel se utiliza para resaltar los datos sobre la base de algunos criterios. Puede usar esto para comparar dos listas en Excel y visualizar datos para que las hojas de trabajo sean más fáciles de entender.
¿Cómo solucionar el problema?
Primero, debemos comprender la lógica detrás de esta tarea. Para comparar listas necesitamos hacer coincidir los valores de las celdas y mantener un registro de los valores coincidentes. Sobre la base del registro, resaltamos las celdas que difieren de la otra lista.
Primero entenderemos la lógica detrás de esto mediante el uso de la fórmula en los datos.
EJEMPLO:
Aquí tenemos dos listas de nombres, una es la lista de invitados y otra es una lista de invitados. Debemos destacar al invitado que no apareció y al invitado que apareció sin invitación.
Construiremos una fórmula para comparar dos listas. Para esto usaremos la función CONTAR.SI. La función CONTAR.SI devuelve el recuento de celdas que satisfacen los criterios dados.
Fórmula genérica:
= COUNTIF ( array1, [value1])
Array1: lista de valores en la primera columna Value1: primer valor de la lista de la segunda columna
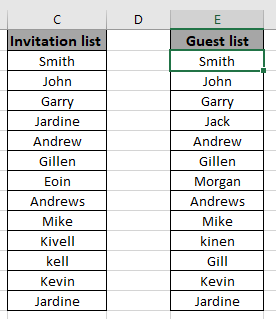
Estas 2 listas se ven similares pero hay diferencias. Para resaltar esas diferencias usaremos la fórmula en la celda D2
Escriba la fórmula en la celda D2.
Fórmula
= COUNTIF ( array2 , C2 )
array1 (C2: C14) referido como rango con nombre
array2 (E2: E14) referido como rango con nombre
Explicación:
La función CONTAR.SI coincide con la celda C2 en matriz2 y devuelve su ocurrencia en número.
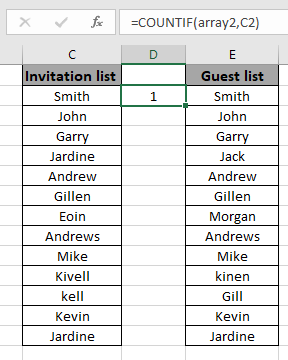
Copie la fórmula en otras celdas, seleccione las celdas que toman la primera celda donde ya se aplicó la fórmula, use la tecla de método abreviado Ctrl + D o use la opción de celda de arrastrar hacia abajo en Excel.
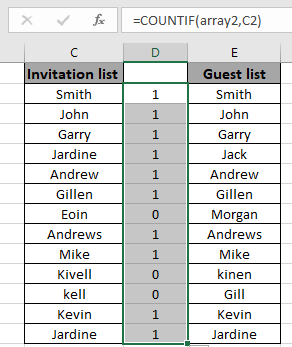
Esto es lo que necesitábamos. Estos 1 y 0 indican si el valor está en la matriz o no.
Puede utilizar esta fórmula para resaltar las celdas de la lista. Para esto, usaremos la herramienta de formato condicional de Excel.
Ahora aplicaremos formato condicional a la primera lista. Luego procederemos a la segunda lista Seleccione la primera matriz o matriz1.
Seleccione Inicio> Formato condicional> Nueva regla.
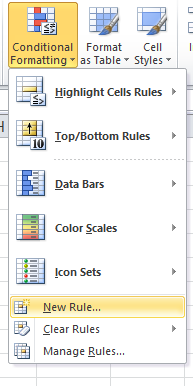
Aparece un cuadro de diálogo y elija Usar una fórmula para determinar qué celdas formatear. Luego aparece un cuadro de fórmula.
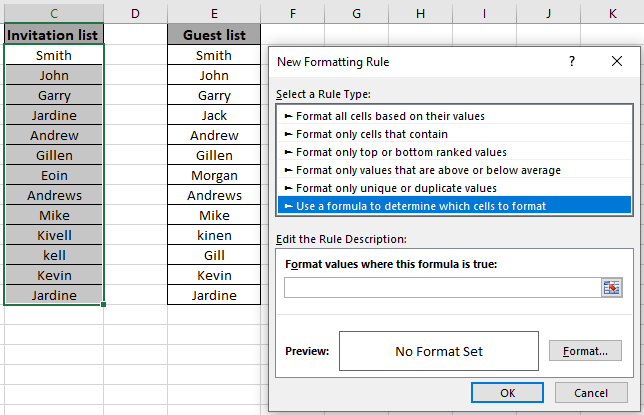
Usa la fórmula en el cuadro de fórmula.
= COUNTIF ( array2 , C2 ) = 0
Explicación:
La función CONTAR.SI coincide con el valor de la celda C2 con matriz2 y devuelve su ocurrencia en número.
0: esto se usa para resaltar solo las celdas que igualan la fórmula a cero.
Rellene el formato con color verde y haga clic en Aceptar.
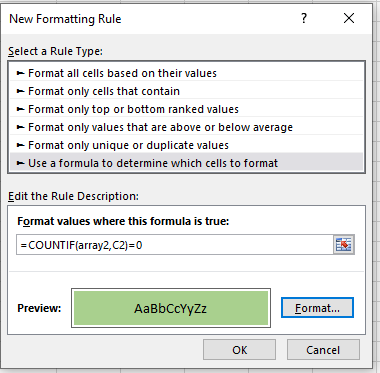
Haga clic en Aceptar para obtener los nombres de los invitados que fueron invitados pero que no se presentaron.
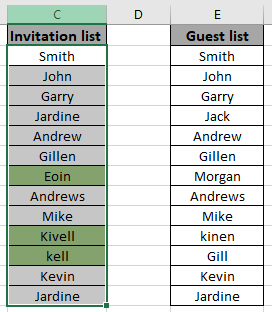
Como puede ver, Excel cambia el color de la celda en función del valor de otra celda utilizando la herramienta de formato condicional.
Ahora realice la misma estructura con la segunda lista.
Seleccione la primera matriz o matriz 1.
Seleccione Inicio> Formato condicional> Nueva regla.
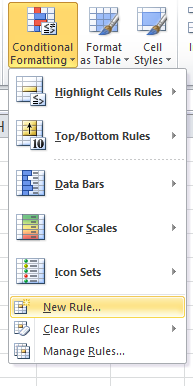
Aparece un cuadro de diálogo y elija Usar una fórmula para determinar qué celdas formatear. Luego aparece un cuadro de fórmula.
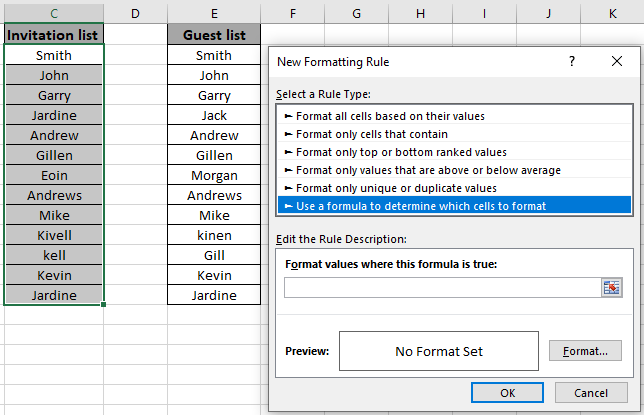
Usa la fórmula en el cuadro de fórmula.
= COUNTIF ( array1 , E2 ) = 0
Explicación:
La función CONTAR.SI hace coincidir el valor de la celda E2 con la matriz1 y devuelve su ocurrencia en número.
0: esto se usa para resaltar solo las celdas que igualan la fórmula a cero.
Rellene el formato con color rojo y haga clic en Aceptar.
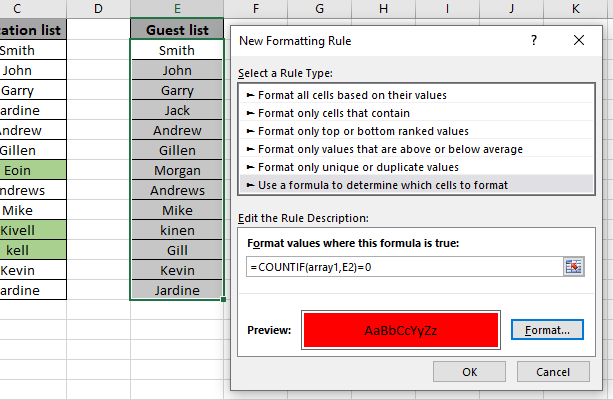
Haga clic en Aceptar para obtener los nombres de los invitados que no fueron invitados pero que de todos modos aparecieron.
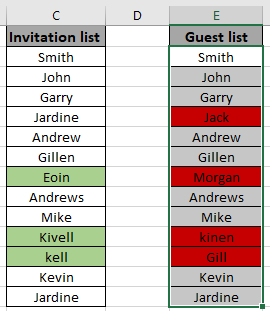
Como puede ver, el color de la celda cambió según el valor de otra celda utilizando la herramienta de formato condicional.
Espero que haya aprendido a usar el formato condicional en Excel que se usa para comparar dos listas y resaltar las diferencias. Explore más fórmulas condicionales en Excel aquí. Puede realizar el formato condicional en Excel 2016, 2013 y 2010. Si tiene alguna consulta sin resolver con respecto a este artículo, menciónelo a continuación. Te ayudaremos.
Artículos relacionados:
link: / tips-countif-in-microsoft-excel [Cómo usar la función Countif en excel]
link: / excel-range-name-expansion-reference-in-excel [Expandiendo referencias en Excel]
enlace: / excel-generals-relativa-y-absoluta-referencia-en-excel [Referencia relativa y absoluta en Excel]
link: / excel-generals-shortcut-to-toggle-between-absolute-and-relativas-referentes-in-excel [Atajo para alternar entre referencias absolutas y relativas en Excel]
link: / lookup-formulas-dynamic-worksheet-reference [Dynamic Worksheet Reference]
link: / excel-range-name-all-about-named-ranges-in-excel [Todo sobre los rangos nombrados en Excel]
enlace: / información-fórmulas-número-total-de-filas-en-rango-en-excel [Número total de filas en el rango en excel]
link: / excel-range-name-dynamic-named-ranges-in-excel [Rangos dinámicos con nombre en Excel]
Artículos populares:
link: / keyboard-formula-shortcuts-50-excel-shortcuts-to-incrementa-your-productividad [50 accesos directos de Excel para aumentar su productividad]
enlace: / fórmulas-y-funciones-introducción-de-vlookup-function [La función VLOOKUP en Excel]
enlace: / tips-countif-in-microsoft-excel [COUNTIF en Excel 2016]
link: / excel-formula-and-function-excel-sumif-function [Cómo usar la función SUMIF en Excel]