Cómo utilizar el formato condicional con la función de SI en Microsoft Excel
En este artículo aprenderemos cómo colorear filas en función de los criterios de texto que usamos la opción «Formato condicional». Esta opción está disponible en la «pestaña Inicio» en el grupo «Estilos» en Microsoft Excel.
El formato condicional en * Excel se utiliza para resaltar los datos sobre la base de algunos criterios. Sería difícil ver varias tendencias solo para examinar su hoja de cálculo de Excel. El formato condicional en Excel proporciona una forma de visualizar datos y hacer que las hojas de trabajo sean más fáciles de entender.
El formato condicional de Excel le permite aplicar formato en base a los valores de celda, como colores, iconos y barras de datos. Para esto, crearemos una regla en Excel Formato condicional basada en el valor de la celda
¿Cómo escribir una declaración if en Excel?
enlace: / tips-if-condition-in-excel [función IF]
se utiliza para la prueba_lógica y devuelve el valor sobre la base del resultado de la prueba_lógica. Fórmula de formato condicional de Excel utiliza múltiples condiciones Declaraciones como menor o igual o mayor o igual que el valor se utilizan en la fórmula IF Sintaxis:
|
= (logical_test, [value_if_true], [value_if_false]) |
Aprendamos a aplicar formato condicional en Excel usando la función SI con el ejemplo.
Aquí hay una lista de nombres y sus respectivas puntuaciones.
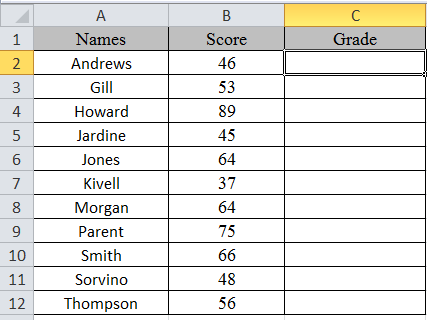
Aquí se utilizan múltiples funciones de excel de declaraciones if. Entonces, hay 3 resultados basados en la condición. si las declaraciones en Excel se utilizan a través de la fórmula de formato condicional de Excel
Escriba la fórmula en la celda C2.
Fórmula
|
= |
Explicación:
La función SI solo devuelve 2 resultados, uno [valor_si_verdadero] y Segundo [valor-si_falso]
Las primeras comprobaciones de la función SI, si la puntuación es inferior a 50, obtendrían una calificación de C, las segundas pruebas de la función SI si la puntuación es inferior a 75 obtendrían una calificación B y el resto una calificación A.
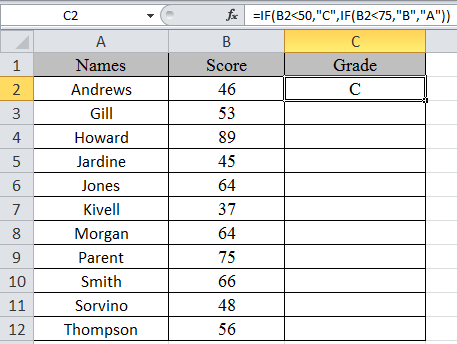
Copie la fórmula en otras celdas, seleccione las celdas que toman la primera celda donde ya se aplicó la fórmula, use la tecla de método abreviado Ctrl + D
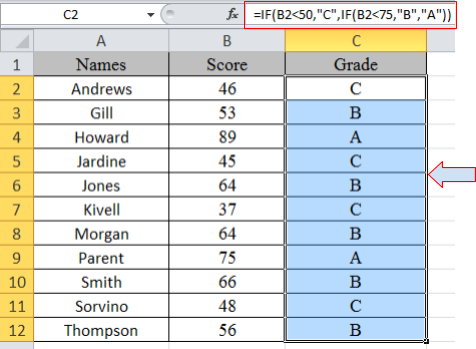
Ahora le aplicaremos formato condicional.
Seleccione Inicio> Formato condicional> Nueva regla.
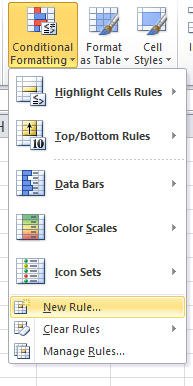
Aparece un cuadro de diálogo
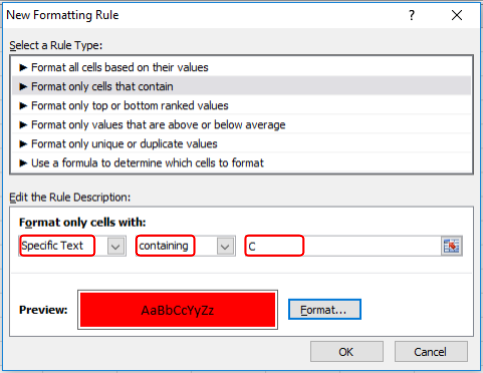
Seleccione Dar formato solo a celdas que contengan> Texto específico en la lista de opciones y escriba C como texto para formatear.
Rellene el formato con color rojo y haga clic en Aceptar.
Ahora seleccione el color Amarillo y Verde para A y B respectivamente como se hizo arriba para C.
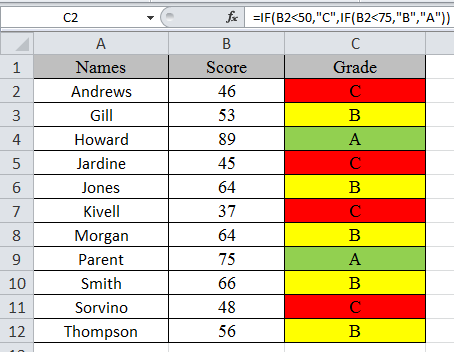
En este artículo, usamos la función SI y la herramienta de formato condicional para obtener una calificación resaltada.
Como puede ver, Excel cambia el color de la celda según el valor de otra celda usando la función SI y la herramienta de formato condicional Espero que haya aprendido a usar el formato condicional en Excel usando la función SI. Explore más fórmulas condicionales en Excel aquí. Puede realizar el formato condicional en Excel 2016, 2013 y 2010. Si tiene alguna consulta sin resolver con respecto a este artículo, mencione a continuación. Te ayudaremos.
Artículos relacionados:
link: / conditional-formatting-conditional-formatting-based-on-another-cell-value [Cómo usar el formato condicional basado en otro valor de celda en Excel]
link: / formating-in-vba-conditonal-formatting-using-microsoft-excel-vba [Cómo usar el formato condicional usando VBA en Microsoft Excel]
Artículos populares:
link: / keyboard-formula-shortcuts-50-excel-shortcuts-to-incrementa-your-productividad [50 Excel Shortcut to Increase Your Productivity]
link: / formulas-and-functions-introduction-of-vlookup-function [Cómo usar la función VLOOKUP en Excel]
link: / tips-countif-in-microsoft-excel [Cómo usar la función COUNTIF en Excel 2016]
link: / excel-formula-and-function-excel-sumif-function [Cómo usar la función SUMIF en Excel]