Cómo crear lista desplegable múltiple sin repetición El uso de rangos con nombre en Excel
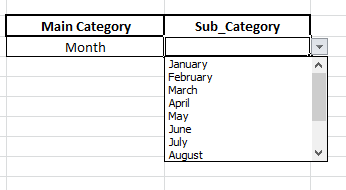
En este artículo, aprenderemos cómo crear varias listas desplegables sin repetición usando rangos con nombre en Excel.
¿Qué es una lista desplegable en Excel?
Como administrador de la hoja de Excel, no quiere que nadie edite la hoja en ningún lugar. Por lo tanto, restringimos a otros usuarios para permitir solo de los valores mencionados en la lista. Esta es una herramienta de validación de datos que permite restringir usuarios. Lista desplegable múltiple significa cuando una lista está conectada a otra lista. Por ejemplo, si seleccionamos la semana de la primera lista, ahora otras opciones, quedarán como lunes, martes…, domingo. Si seleccionamos las frutas de la primera lista, la lista anterior mostrará los nombres de las frutas, no los nombres de los días de la semana.
Ejemplo:
Todos estos pueden ser confusos de entender. Entendamos cómo usar la función usando un ejemplo. Aquí tenemos algunas listas aquí como se muestra a continuación.
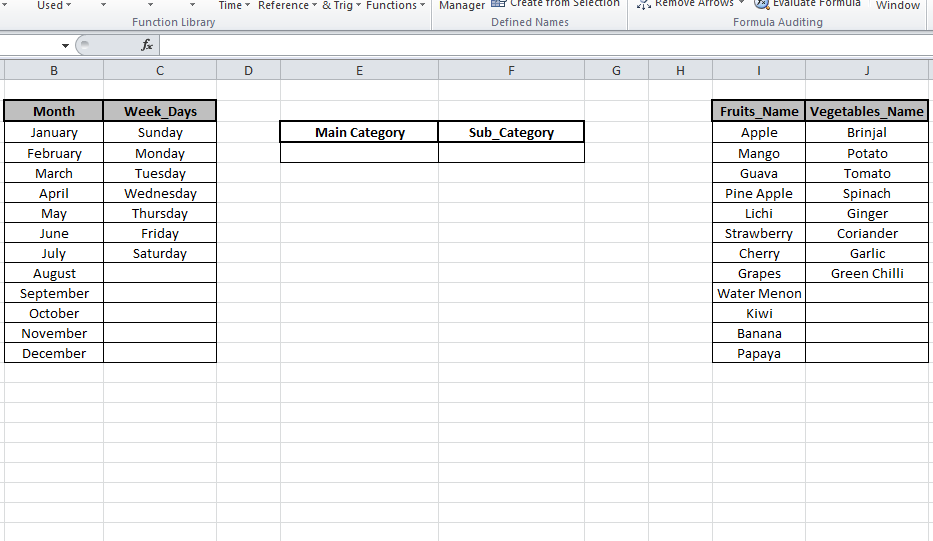
Primero, necesitamos crear una lista desplegable para la Categoría principal y luego procederemos a Sub_Categoría.
Seleccione Fórmula> Administrador de nombres en Nombres definidos O use el atajo Ctrl F3 para abrir el Administrador de nombres donde mantendremos listas de la matriz con sus nombres para que podamos llamarlos por su nombre cuando sea necesario.
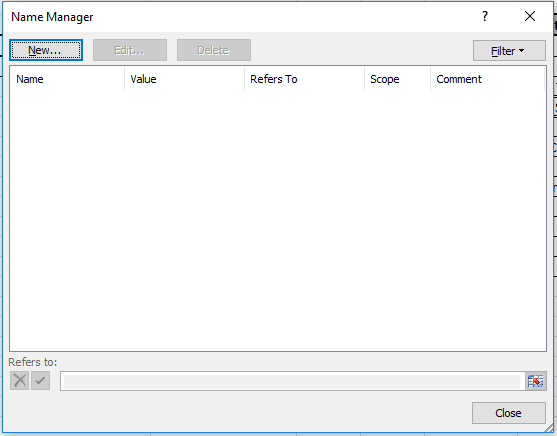
Haga clic en Nuevo para crear. Aquí el nombre será el mes y en la opción Se refiere a ingrese la lista debajo del mes como se muestra a continuación.
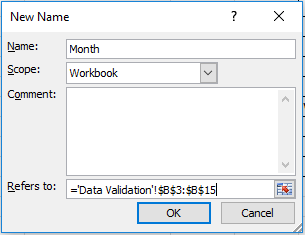
Lo mismo haremos para Week_Days y se mostrará como
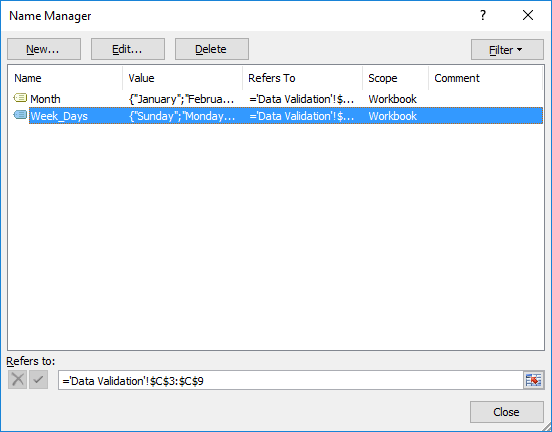
Haga clic en Cerrar y ahora seleccione la celda donde necesitamos agregar la lista desplegable.
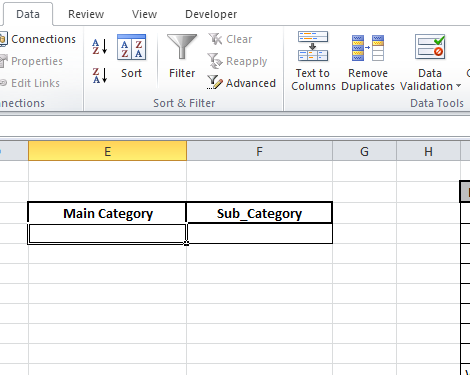
Luego, haga clic en Validación de datos en la barra de datos. Elija la opción de lista Permitir y seleccione las celdas para los nombres de las categorías principales que en este caso están en las celdas B2 y C2 “Mes” y “Días_semana”
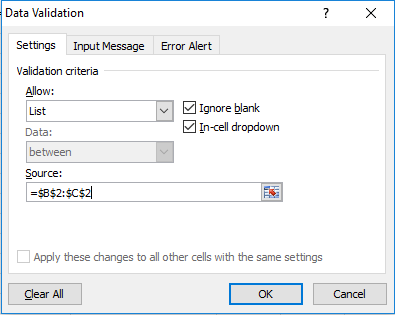
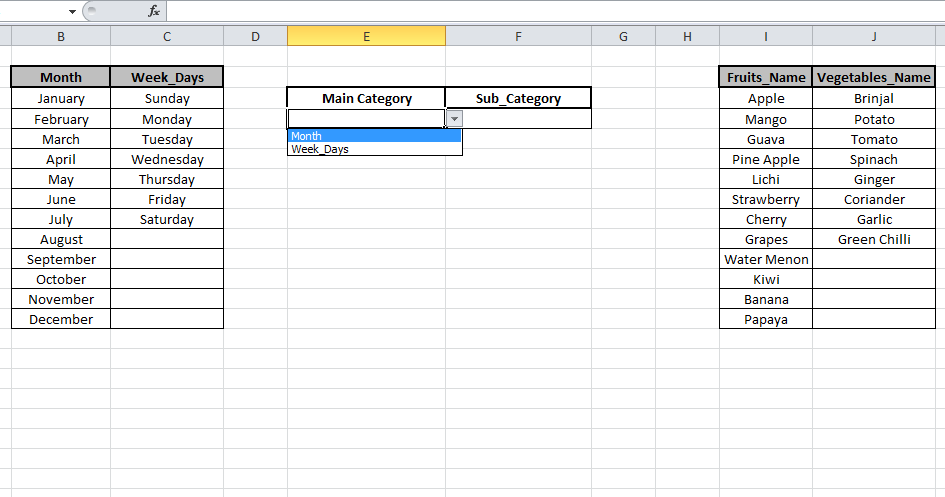
Como podemos ver, se crea una lista desplegable que le pide al usuario que elija entre la opción dada.
Ahora seleccione la celda en Sub_Category y simplemente escriba la fórmula en Validación de datos y haga clic en Aceptar.
Fórmula:
|
=INDIRECT(E4) |
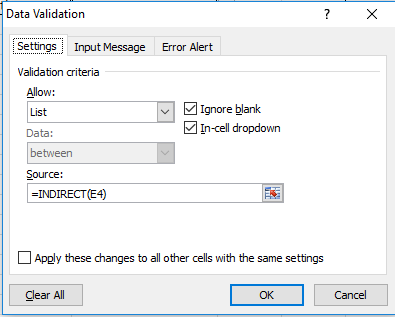
El resultado se muestra así
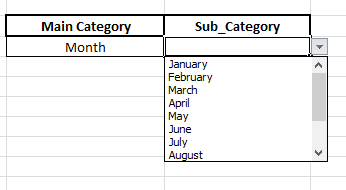
Si no quiero Month y Week_Days. En cambio, quiero Fruits_Name y vegetables_Name. Solo necesitamos editar nuestra lista de Administrador de nombres.
Presione Ctrl + F3 para abrir el Administrador de nombres y eliminar la lista ya insertada y agregar nuevas listas, es decir, Fruits_Name y Vegetables_Name.
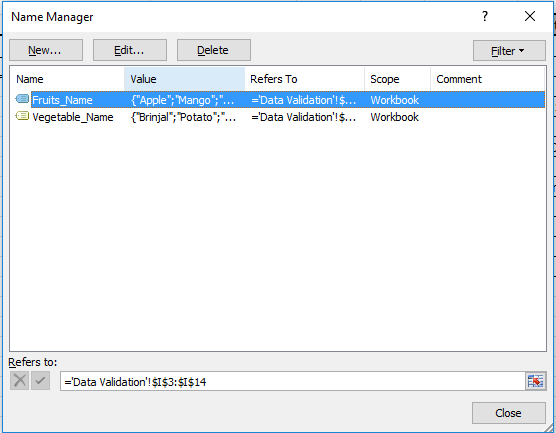
Ahora seleccione la celda en Sub_category como se muestra en la instantánea a continuación.
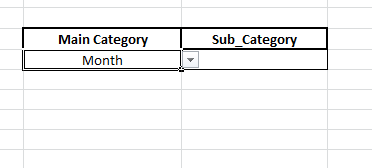
En lugar de las celdas Month y Week_Days, usaremos Fruits_Name y Vegetables_Name en Validación de datos y haremos clic en Aceptar
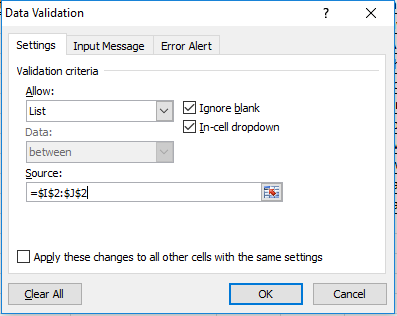
Como puede ver, la nueva lista se agrega aquí.
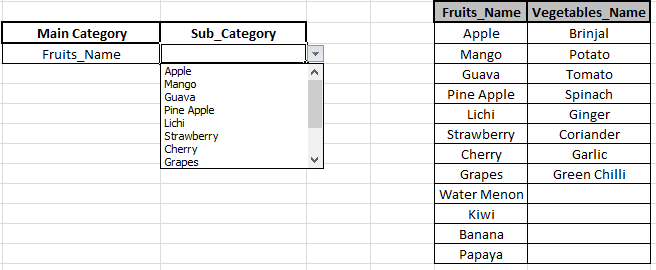
Esta es la forma en que podemos editar en la lista desplegable y cambiar la selección de la lista.
Manera alternativa
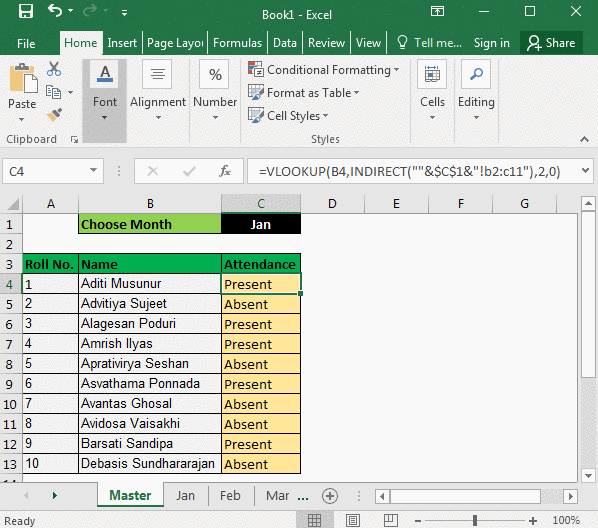
Digamos que eres profesor. Ha preparado la asistencia de los estudiantes en un libro de trabajo. La asistencia de cada mes está en una hoja diferente con el nombre de ese mes.
En una hoja maestra, desea colocar una VLOOKUP para verificar si ese estudiante estuvo presente o ausente ese mes. Sería simple si sus datos estuvieran en la misma hoja, pero no lo está. Está en diferentes hojas. Pero no significa que no podamos extraer datos de otra hoja en Excel. Podemos y lo haremos.
Para el mes, ha creado un menú desplegable en la celda C1. Contiene una lista de meses. Ahora desea mostrar ausente o presente según el mes seleccionado en la celda C1. Veamos primero la fórmula genérica.
Fórmula genérica para BUSCARV de varias hojas:
|
=VLOOKUP(lookupValue,INDIRECT(«»&_cell that contains name of month_&»!range«),col_index_no,0) |
Para este ejemplo, tengo mi asistencia en las hojas «Ene», «Feb» y «Mar» en el mismo rango A2: C11.
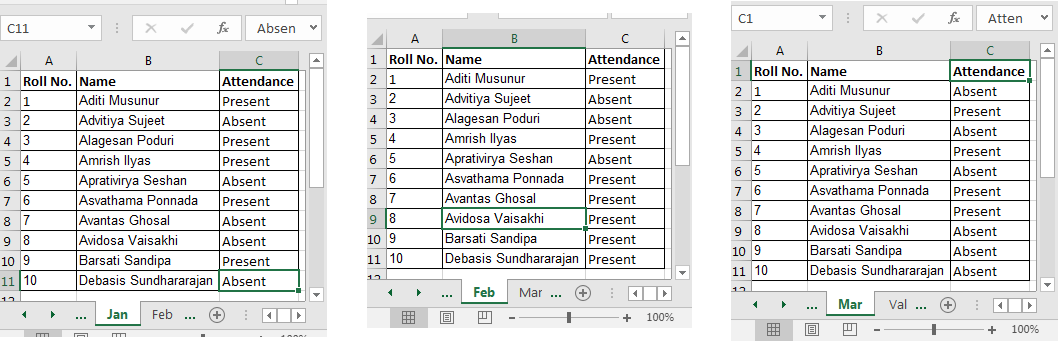
Ahora he preparado una hoja maestra.
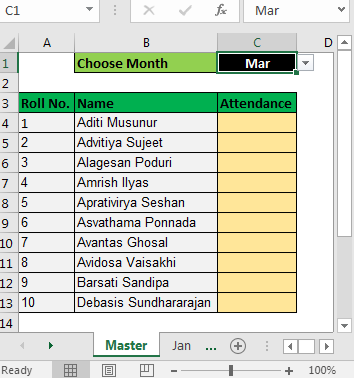
En la celda C4, ponga esta fórmula y arrástrela hacia abajo.
|
=VLOOKUP(B4,INDIRECT(«»&$C$1&»!B2:C11″),2,0) |
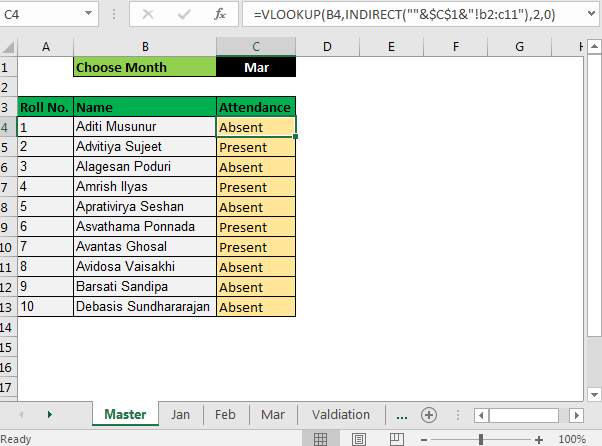
Ahora, siempre que cambie el nombre del mes en la celda C1, Excel extraerá el valor de otra hoja (de la hoja de ese mes, si existe).
Explicación
Usamos la función Indirecta de Excel para obtener valor de otra hoja.
INDIRECTO cambia el texto en referencia. Usamos INDIRECTO para hacer referencia a otras hojas en Excel.
Por ejemplo, si escribe INDIRECTO (“hoja2: A2”) en a1 en hoja1. Extraerá el valor de sheet2! A2 en sheet1: A1. Si escribe = BUSCARV (“abc”, INDIRECTO (“hoja2! A2: B100”), 2,0) cualquier hoja, BUSCARV buscará “abc” en el rango A2: B100 en la hoja2. INDIRECTO («» & $ C $ 1 & «! B2: C11»): Aquí queremos que cambie el nombre de la hoja, por eso lo hemos escrito así. Si la celda C1 contiene «Jan», se traducirá a INDIRECTO («Jan! B2: C11») que luego se traducirá a Jan! B2: C11 para la matriz de tabla VLOOKUP. Si C1 tiene Feb, se traducirá a INDIRECTO (“Feb! B2: C11”) * y así sucesivamente.
Posteriormente, BUSCARV hizo su trabajo.
VLOOKUP (B4, INDIRECT («» & $ C $ 1 & «! B2: C11»), 2,0): ahora que Indirect proporcionó la matriz de tabla, VLOOKUP simplemente extrae datos de ese rango fácilmente.
Espero que este artículo sobre cómo crear varias listas desplegables sin repetición usando rangos con nombre en Excel sea explicativo. Encuentre más artículos sobre la validación de valores y fórmulas de Excel relacionadas aquí. Si te gustaron nuestros blogs, compártelo con tus amigos en Facebook. Y también puedes seguirnos en Twitter y Facebook. Nos encantaría saber de usted, háganos saber cómo podemos mejorar, complementar o innovar nuestro trabajo y hacerlo mejor para usted. Escríbanos a [email protected].
Artículos relacionados:
enlace: / excel-edición-validación-entradas-de-texto-en-microsoft-excel [Validación de datos en Excel]: La validación de datos es una herramienta que se utiliza para restringir a los usuarios a ingresar valores manualmente en una celda u hoja de cálculo en Excel. Tiene una lista de opciones para elegir.
link: / tips-vlookup-function-in-data-validation [Manera de usar la función Vlookup en Validación de datos]: Restrinja a los usuarios para permitir valores de la tabla de búsqueda usando el cuadro de fórmula de validación de datos en Excel.
El cuadro de fórmula en la validación de datos le permite elegir el tipo de restricción requerida.
link: / tips-restrict-date-using-data-validation [Restringir fechas usando validación de datos]: Restringe al usuario para permitir fechas de un rango dado en la celda que se encuentra dentro del formato de fecha de Excel en Excel.
link: / tips-how-to-give-the-error-messages-in-data-validation [Cómo dar los mensajes de error en Validación de datos]: Restringe a los usuarios para personalizar la información de entrada en la hoja de trabajo y guiar la información de entrada a través de mensajes de error en la validación de datos en Excel.
link: / tips-how-to-create-drop-down-lists-in-excel-sheet [Crear listas desplegables en Excel usando Validación de datos]: Restringe a los usuarios para permitir valores de la lista desplegable usando Lista de validación de datos opción en Excel. El cuadro de lista en la validación de datos le permite elegir el tipo de restricción requerida.
Artículos populares:
link: / tips-if-condition-in-excel [Cómo usar la función IF en Excel]: La declaración IF en Excel verifica la condición y devuelve un valor específico si la condición es VERDADERA o devuelve otro valor específico si es FALSO .
link: / formulas-and-functions-introduction-of-vlookup-function [Cómo usar la función VLOOKUP en Excel]: Esta es una de las funciones más utilizadas y populares de Excel que se usa para buscar valores de diferentes rangos y sábanas.
link: / excel-formula-and-function-excel-sumif-function [Cómo usar la función SUMIF en Excel]: Esta es otra función esencial del tablero. Esto le ayuda a resumir valores en condiciones específicas.
link: / tips-countif-in-microsoft-excel [Cómo usar la función CONTAR.SI en Excel]: Cuente valores con condiciones usando esta función asombrosa. No necesita filtrar sus datos para contar valores específicos. La función Countif es esencial para preparar su tablero.