Cómo agregar un eje secundario en Excel
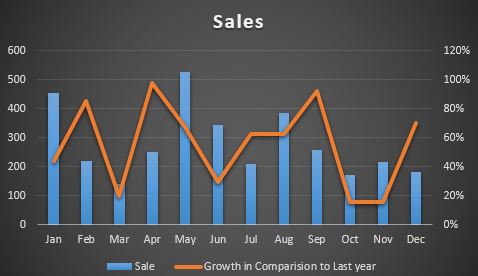
Un eje secundario en Excel es un marcador en el borde derecho del gráfico que mide un valor diferente en el gráfico. Se requiere un eje secundario cuando tiene que comparar dos tipos distintos de series en los mismos gráficos, principalmente valores enteros y porcentajes. Sin demora, comencemos con el uso práctico.
-
Ejemplo: crear un gráfico y agregar un eje secundario en excel
===
Aquí, tengo un registro de ventas de una empresa XYZ, en una hoja de Excel. La columna A contiene el nombre de los meses, la columna B contiene las ventas realizadas en el mes adyacente y la columna C contiene el crecimiento en comparación con el mes del año pasado.
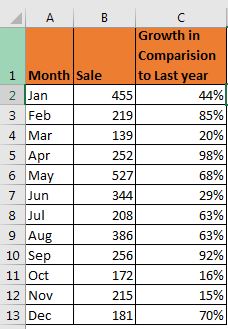
Ahora, debo visualizar este registro en Excel 2016. Para hacerlo, sigo estos pasos:
-
Seleccione todos los datos (A1: C13). Vaya a la pestaña Insertar → Gráficos →
link: / excel-chart-clustered-column-chart-in-excel [Clustered Column Chart]. Haz click en eso.
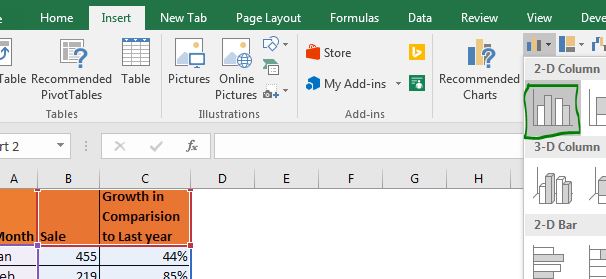
Tienes tu gráfico. ¿Pero algo no va bien? Puede ver ese registro de ventas en el gráfico, pero dónde está la barra de crecimiento. Podemos ver que la leyenda etiquetada debajo no está en ninguna parte del gráfico.
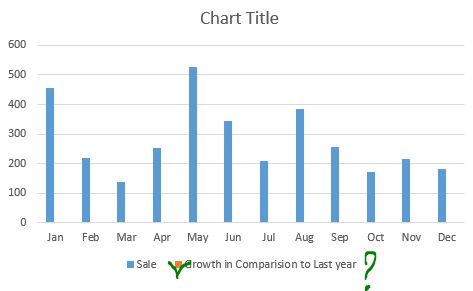
De hecho, está ahí. Pero los valores porcentuales son tan pequeños (menos de 1) en comparación con las ventas que no se pueden ver las columnas de crecimiento. En este escenario, necesitamos un eje separado que mida los valores en una escala de porcentaje. Para hacerlo, agregaremos un eje secundario en Excel 2016.
Cómo agregar un eje secundario en Excel
Siga estos pasos para agregar un eje secundario en Excel.
-
Haga clic con el botón derecho en el gráfico.
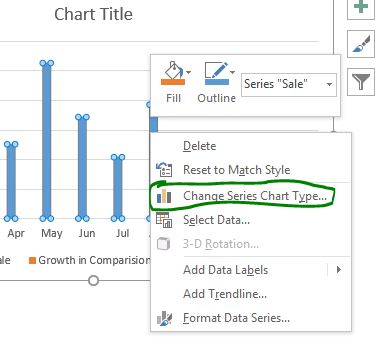
-
Haga clic en la opción de cambio de tipo de gráfico.
Se abrirá una ventana para elegir los tipos de gráficos. Haga clic en el tipo de gráfico combinado *. Está al final de la lista.
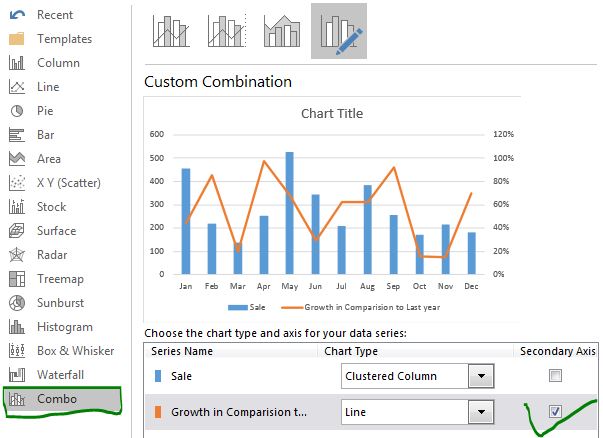
-
Puedes ver algunas opciones nuevas disponibles. En la parte inferior, puede ver la lista de series utilizadas en el gráfico.
-
De forma predeterminada, solo hay un eje. Aquí puede elegir la serie que desea mostrar en el eje secundario. Quiero que el crecimiento se muestre en el eje secundario como una línea. Entonces, marqué la casilla de verificación y, bueno, tenemos nuestro gráfico listo.
-
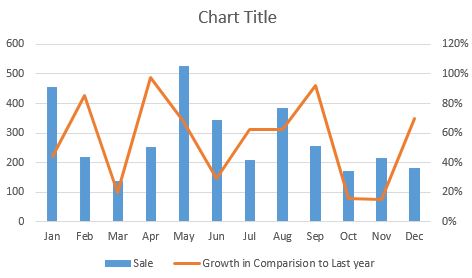
Por defecto, el eje secundario es una línea. Pero puede elegir entre los tipos de gráficos de lista para usarlos como eje secundario. También puede crear este gráfico simplemente haciendo clic en la opción disponible en la parte superior del gráfico.
Crea directamente un gráfico con un eje secundario en Excel
Si ya sabe que va a necesitar un eje secundario para visualizar los datos, puede usar estos pasos para crear un gráfico con un eje secundario en Excel.
-
Seleccione los datos.
-
Ir a insertar.
-
Haga clic en el gráfico recomendado. En Excel 2016, de forma predeterminada, Excel le sugerirá que use un gráfico con un eje secundario. Haga clic en él y listo.
-
En versiones anteriores de Excel, haga clic en todos los gráficos. Combo → Haga clic en la segunda columna agrupada – línea en el eje secundario.
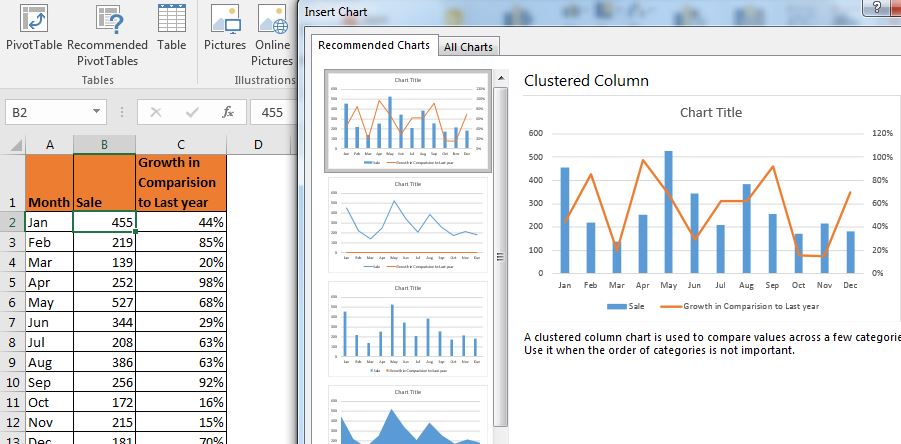
Y ya está. Tienes listo tu gráfico con el eje secundario. Es una forma más elegante de visualizar el tipo distinto de serie en el mismo gráfico de Excel. En lugar de tener dos gráficos para dos tipos diferentes de valores, ahora tenemos un gráfico que muestra ambas series. Podemos compararlos fácilmente.
Así que sí, chicos, así es como pueden agregar y usar el eje secundario en Excel.
Espero haber sido lo suficientemente explicativo para que esto sea más fácil de entender. Si tiene alguna duda o consulta con respecto a los gráficos en Excel o cualquier otro tema relacionado con Excel y VBA, comente en la sección de comentarios a continuación.
Artículos relacionados:
link: / excel-chart-creative-column-chart-that-includes-totals [Gráfico de columnas creativas que incluye totales] | La mayoría de las veces tenemos dos gráficos diferentes para visualizar datos individuales y totales. Este tipo de gráfico puede tener un gráfico de columnas preciso y visualmente impresionante que también puede mostrar el total que se puede comparar con los totales de otras series.
link: / excel-chart-4-creative-target-vs-Achievement-charts-in-excel [4 Gráficos de Creative Target Vs Achievement en Excel] | Estos 4 objetivos frente a los gráficos de logros pueden hacer que su presentación se destaque.
link: / tips-best-charts-in-excel-and-how-to-use-them [Mejores gráficos en Excel y cómo usarlos] | Los gráficos son herramientas que se utilizan para visualizar datos complejos, y es mejor conocer las mejores ofertas de gráficos de Excel para visualizar diferentes tipos de gráficos.
link: / excel-chart-speedometer-gauge-chart-in-excel-2016 [Gráfico de velocímetro (indicador) en Excel 2016] | Aprenda a crear un gráfico de velocímetro en Excel 2016 y versiones anteriores.
Artículos populares:
link: / keyboard-formula-shortcuts-50-excel-shortcuts-to-incrementa-your-productividad [50 accesos directos de Excel para aumentar su productividad] | Acelera tu tarea. Estos 50 atajos lo harán trabajar aún más rápido en Excel.
enlace: / fórmulas-y-funciones-introducción-de-función-vlookup [La función BUSCARV en Excel] | Esta es una de las funciones más utilizadas y populares de Excel que se utiliza para buscar valores de diferentes rangos y hojas. enlace: / tips-countif-in-microsoft-excel [COUNTIF en Excel 2016] | Cuente valores con condiciones usando esta asombrosa función.
No necesita filtrar sus datos para contar un valor específico. La función Countif es esencial para preparar su tablero.
link: / excel-formula-and-function-excel-sumif-function [Cómo utilizar la función SUMIF en Excel] | Esta es otra función esencial del tablero. Esto le ayuda a resumir valores en condiciones específicas.