¿Cómo encontrar promedio de los 3 valores más extensos de Microsoft Excel 2010
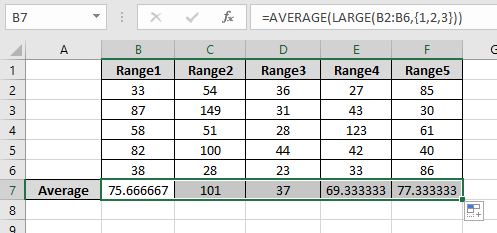
En este artículo, aprenderemos cómo encontrar el promedio de los 3 valores más grandes en Microsoft Excel 2010.
Escenario:
Cuando trabajamos con datos, necesitamos obtener el promedio de números que tienen valores de criterio. Por qué los valores de los criterios crean una diferencia en el resultado. Aquí, dada una situación en la que necesitamos extraer el promedio de los datos de los últimos 3 meses o los datos de los últimos 3 años. Allí podemos utilizar esta fórmula.
Comprende cómo resolver el problema.
Sintaxis de la fórmula:
Para obtener los 3 valores principales en una lista, usaremos la función GRANDE.
enlace: / fórmulas-lógicas-excel-función-grande [La función GRANDE] devuelve el k-ésimo valor más grande empezando por el más grande en un rango de valores.
Sintaxis:
|
=LARGE ( array, k ) |
Nota: ¡Devolverá #NUM! Error si k es mayor que el número de valores en el rango.
La función PROMEDIO toma la matriz y devuelve el valor promedio o el valor medio de la matriz.
Sintaxis:
|
= AVERAGE ( number1 , number2 ,… ) |
Hagamos una fórmula usando las funciones anteriores:
En primer lugar, filtraremos la matriz usando la función GRANDE y luego el resultado se enviará a la función PROMEDIO.
Sintaxis:
|
= AVERAGE ( LARGE ( array , \{ 1 , 2, 3 } ) ) |
La fórmula anterior obtiene el primer valor más grande, el segundo más grande y el tercero más grande de la matriz y se alimenta a la función PROMEDIO para obtener el resultado. Cambiar los valores dentro de las llaves fornidas cambiará el resultado.
Ejemplo:
Todos estos pueden resultar confusos de entender. Entendamos cómo usar la función usando un ejemplo. Todo esto puede resultar confuso. Entonces, usemos la fórmula en un ejemplo para comprenderla mejor.
Aquí tenemos 5 rangos de números y necesitamos encontrar el promedio de los 3 valores principales para todos los rangos.
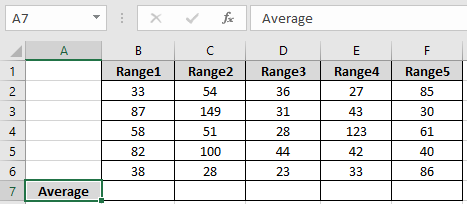
Necesitamos encontrar el promedio usando la siguiente fórmula
Usa la fórmula:
|
= AVERAGE ( LARGE ( B2:B6 , \{1 , 2 , 3 } ) ) |
Explicación:
La función LARGE obtiene los 3 valores superiores del rango (B1: B6). La función Large devuelve los valores \ {87, 82, 58}. Ahora el PROMEDIO de estos valores se calcula usando la función PROMEDIO
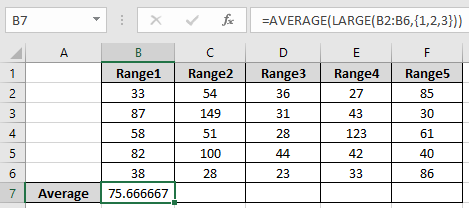
Como puede ver, la fórmula devuelve el promedio para la primera matriz. Ahora use la misma fórmula para otros rangos usando Ctrl + R o arrastre la opción derecha en Excel.
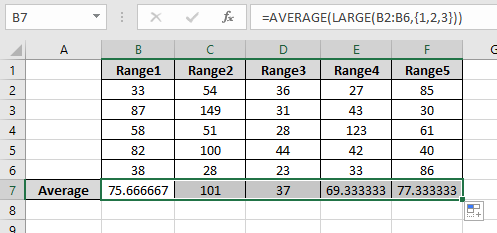
Aquí tenemos el promedio de todos los rangos.
Aquí están todas las notas de observación sobre el uso de la fórmula.
Notas:
-
La función devuelve # ¡VALOR! criterios si ningún valor coincide con los criterios dados.
-
Se aceptan diferentes criterios dentro de la fórmula, como igual a (=), menor que (<), menor o igual a (⇐), mayor o igual a (> =), mayor que (>) y no igual a (<>).
De esta manera, aprendimos cómo encontrar el promedio de los 3 valores más grandes en Microsoft Excel. Puede utilizar estas funciones en Excel 2016, 2013 y 2010. Encuentre más artículos sobre formulación matemática con diferentes criterios. Si te gustaron nuestros blogs, compártelo con tus amigos en Facebook. Y también puedes seguirnos en Twitter y Facebook. Nos encantaría saber de usted, háganos saber cómo podemos mejorar, complementar o innovar nuestro trabajo y hacerlo mejor para usted. Escríbanos a [email protected]
Artículos relacionados
enlace: / fórmulas-lógicas-cómo-resaltar-celdas-por encima-y-por-debajo-del-valor-promedio [Cómo resaltar celdas por encima y por debajo del valor promedio]: resalte los valores que están por encima o por debajo del valor promedio usando el formato condicional en Excel.
enlace: / fórmulas-estadísticas-ignorar-cero-en-el-promedio-de-números [Ignorar cero en el promedio de números]: calcular el promedio de números en la matriz ignorando ceros usando la función AVERAGEIF en Excel.
enlace: / funciones-matemáticas-calcular-promedio-ponderado [Calcular promedio ponderado]: encuentre el promedio de valores que tienen diferente peso usando la función SUMPRODUCT en Excel.
link: / excel-array-formulas-calculating-the-average-difference-between-list-price-and-sale-price [Diferencia promedio entre listas]: calcula la diferencia en promedio de dos listas diferentes. Obtenga más información sobre cómo calcular el promedio mediante la fórmula matemática básica del promedio.
link: / math-functions-average-numbers-if-not-blank-in-excel [Promedio de números si no está en blanco en Excel]: extrae el promedio de valores si la celda no está en blanco en Excel.
link: / math-functions-average-of-top-3-scores-in-a-list-in-excel [PROMEDIO de los 3 mejores puntajes en una lista en excel]: Encuentre el promedio de números con los criterios más altos 3 números de la lista en Excel
Artículos populares:
link: / tips-if-condition-in-excel [Cómo usar la función IF en Excel]: La declaración IF en Excel verifica la condición y devuelve un valor específico si la condición es VERDADERA o devuelve otro valor específico si es FALSO .
link: / formulas-and-functions-introduction-of-vlookup-function [Cómo usar la función VLOOKUP en Excel]: Esta es una de las funciones más utilizadas y populares de Excel que se usa para buscar valores de diferentes rangos y sábanas.
link: / tips-countif-in-microsoft-excel [Cómo usar la función COUNTIF en Excel]: Cuente valores con condiciones usando esta función asombrosa. No necesitas filtrar tus datos para contar valores específicos. La función Countif es esencial para preparar su tablero.
link: / excel-formula-and-function-excel-sumif-function [Cómo usar la función SUMIF en Excel]: Esta es otra función esencial del tablero. Esto le ayuda a resumir valores en condiciones específicas.