Cómo incrementar un valor en fila o columna en Excel

Si desea incrementar un valor o un cálculo en Excel con filas y columnas a medida que se copian en otras celdas, deberá usar el enlace link: / lookup-and-reference-excel-row-function [ROW function] (no si tiene una función SECUENCIA). En este artículo, aprenderemos cómo puede incrementar cualquier cálculo con respecto a la fila o columna.
Fórmula genérica
|
=Expression* (( of rows above first formula )[steps]) |
Expresión: Este es el valor, referencia de expresión con la que desea incrementar. Puede ser un valor codificado o cualquier expresión que devuelva una salida válida. Debe ser una expresión absoluta (en la mayoría de los casos).
Número de filas por encima de la primera fórmula: si está escribiendo esta primera fórmula en B3, entonces el número de filas por encima de esta fórmula será 2. [pasos]: Esto es opcional. Este es el número de pasos que desea saltar en el siguiente incremento.
El operador aritmético entre la expresión y la fórmula se puede reemplazar por otros operadores para adaptarse a los requisitos de incremento.
Para que estemos familiarizados con la fórmula genérica, veamos algunos ejemplos.
Ejemplo 1: Cree una fórmula de incremento automático para la creación de ID.
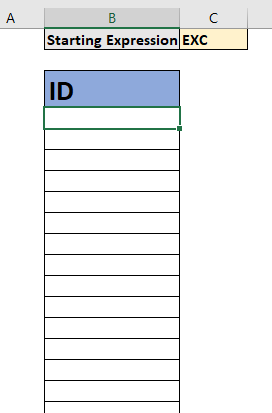
Aquí, tengo que crear una fórmula de ID de incremento automático. Quiero escribir una fórmula que cree ID como EXC1, EXC2, EXC3 y así sucesivamente. Como solo necesitamos comenzar el incremento en 1 y concatenarlo a EXC, no usamos ningún paso. EXC está escrito en la celda C1, por lo que usaremos C1 como expresión inicial.
Usando la fórmula general, escribimos la siguiente fórmula en la celda B4 y la copiamos.
|
=$C$1&( |
Hemos reemplazado el operador + con el operador ampersand (&) ya que queríamos concatenar. Y como estamos escribiendo la primera fórmula en la celda B4, restamos 3 de FILA (). El resultado está aquí.

Puede ver que se ha creado un ID de incremento automático. Excel ha concatenado 1 a EXC y agregó 1 al valor anterior. No necesitará escribir ninguna fórmula nueva para crear una identificación. Solo necesitas copiarlos.
Ejemplo 2: Incrementar el ID cada 2 pasos
Si desea incrementar la ID cada 2 pasos, deberá escribir esta fórmula.
|
=$C$1&(( |
El resultado es:
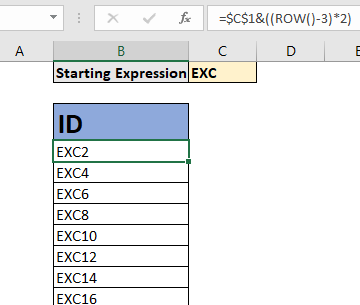
Ejemplo 3: Agregar valor original con cada incremento
En este incremento, la expresión inicial se suma a cada valor incrementado. Así será si queremos incrementar el valor inicial de 100 como 100, 200, 300, etc.
|
=$C$1( |
C1 contiene 100.
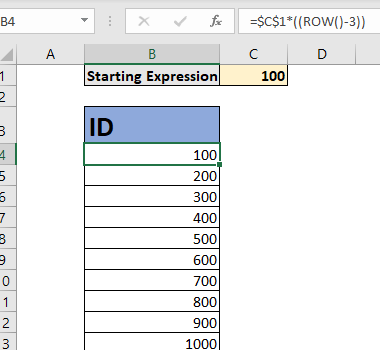
¿Cómo funciona?
La técnica es sencilla. Como sabemos, la función FILA devuelve el número de fila actual en el que está escrito, si ahora se proporciona el parámetro. La fórmula anterior ROW () devuelve 4.
A continuación, le restamos 3 (ya que hay 3 filas sobre la 4ª fila).
Nos da 1. Esto es importante. Debe ser un valor codificado de forma rígida para que no cambie mientras copiamos la fórmula a continuación.
Finalmente, el valor 1 se multiplica (o cualquier otra operación) por la expresión inicial. Como copiamos la fórmula a continuación. ROW () devuelve 5 pero el valor restado permanece igual (3) y obtenemos 2. Y sigue siendo la celda que desea.
Para sumar pasos, usamos una multiplicación simple.
Incrementar valores por columna En los ejemplos anteriores, incrementamos por filas. No funcionará si los copia en la siguiente columna de la misma fila. En la fórmula anterior usamos la función FILA. De manera similar, podemos usar la función COLUMNA.
Fórmula genérica para incrementar por columnas
|
=Expression* (( of columns on left of first formula )[steps]) |
Número de columnas a la izquierda de la primera fórmula: si está escribiendo esta primera fórmula en B3, entonces el número de columnas a la izquierda de esta fórmula será 1. No estoy dando ningún ejemplo, ya que será el mismo que el anterior. ejemplos.
Alternativa con
enlace: / excel-365-funciones-la-función-secuencia-en-excel [Función SECUENCIA]
Es una nueva función solo disponible para usuarios de EXCEL 365 y 2019. Devuelve una matriz de números secuenciales. Podemos usarlo para incrementar valores secuencialmente, por filas, columnas o ambos. Y sí, también puedes incluir los pasos. Con esta función, no necesitará copiar la fórmula, ya que Excel 365 tiene la función de derrame automático.
Entonces, si desea hacer lo mismo que hizo en el Ejemplo n. ° 3. La alternativa de la función SECUENCIA será:
|
=$C$1* |
Creará automáticamente 100 valores de incremento de una sola vez sin que copie la fórmula. Puede leer sobre el enlace: / excel-365-functions-the-sequence-function-in-excel [SEQUENCE function here].
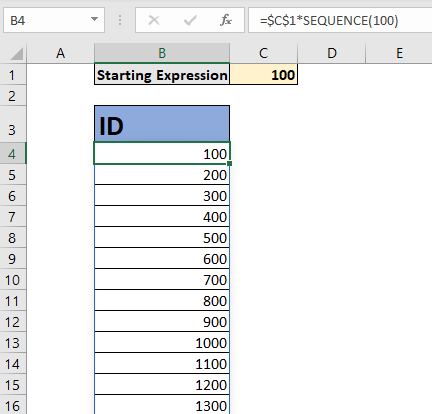
Así que sí, así es como puede realizar un incremento automático en Excel. Puede incrementar la celda anterior agregando 1 fácilmente ahora o agregando pasos. Espero que este artículo te haya ayudado. Si no resolvió su problema, hágamelo saber la dificultad que enfrenta, en la sección de comentarios a continuación. Estaré feliz de poder ayudarte. Hasta entonces sigue sobresaliendo.
Artículos relacionados:
link: / information-formulas-how-to-get-sequential-row-number-in-excel [Cómo obtener el número de fila secuencial en Excel] | A veces necesitamos obtener un número de fila secuencial en la tabla, puede ser para un número de serie o cualquier otra cosa. En este artículo, aprenderemos cómo numerar filas en Excel desde el inicio de los datos.
link: / excel-365-functions-the-sequence-function-in-excel [La función SEQUENCE en Excel] | La función SECUENCIA de Excel devuelve una secuencia de valores numéricos. También puede ajustar los pasos en la secuencia junto con las filas y columnas.
link: / excel-text-formulas-increment-a-number-in-a-text-string-in-excel [Incrementar un número en una cadena de texto en excel] | Si tiene una lista grande de elementos y necesita aumentar el último número del texto del texto antiguo en Excel, necesitará la ayuda de dos funciones TEXTO y DERECHA.
link: / conditional-formatting-highlight-row-with-bottom-3-values-with-a-criteria [Resaltar fila con los últimos 3 valores con un criterio] | Si desea resaltar valores de fila con los 3 valores inferiores y con criterios, esta fórmula lo ayudará.
Artículos populares:
link: / keyboard-formula-shortcuts-50-excel-shortcuts-to-incrementa-your-productividad [50 accesos directos de Excel para aumentar su productividad] | Acelera tu tarea. Estos 50 atajos le permitirán trabajar aún más rápido en Excel.
link: / fórmulas-and-functions-Introduction-of-vlookup-function [Cómo utilizar la función VLOOKUP de Excel] | Esta es una de las funciones más utilizadas y populares de Excel que se utiliza para buscar valores de diferentes rangos y hojas. link: / tips-countif-in-microsoft-excel [Cómo usar]
enlace: / fórmulas-y-funciones-introducción-de-vlookup-function [Excel]
enlace: / tips-countif-in-microsoft-excel [Función COUNTIF] | Cuente valores con condiciones usando esta asombrosa función.
No necesita filtrar sus datos para contar valores específicos. La función Countif es esencial para preparar su tablero.
link: / excel-formula-and-function-excel-sumif-function [Cómo utilizar la función SUMIF en Excel] | Esta es otra función esencial del tablero. Esto le ayuda a resumir valores en condiciones específicas.