Combinar y centrar en Microsoft Excel
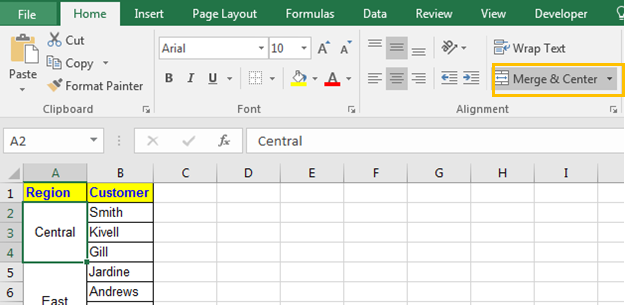
En este artículo, aprenderemos Fusionar y Centrar en Microsoft Excel.
¿Qué es Fusionar y Centrar?
Combinar y centrar es una función de Excel que combina varias celdas y centra el contenido de la primera celda. También puede fusionar columnas y filas. Esto se usa para combinar varias celdas en una sola celda y crear los encabezados principales para los paneles de Excel en Microsoft Excel.
Hay cuatro opciones disponibles en Fusionar y Centrar: –
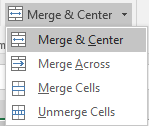
Fusionar y centrar: esta función combina y centra el texto de la celda en Excel.
2nd Merge Across: esta característica solo funciona en las filas seleccionadas y combina las múltiples columnas de la fila, pero el texto en la celda combinada estará alineado a la derecha.
Tercera combinación de celdas: esta función solo combina las celdas seleccionadas. 4. ° Desunir celdas: esta característica Desunir las celdas seleccionadas en su lugar predeterminado
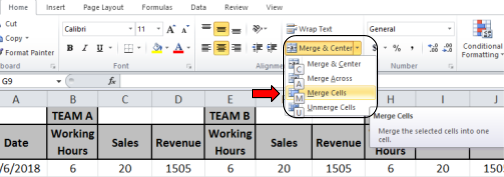
Ejemplo:
Todos estos pueden ser confusos de entender. Entendamos cómo usar la función usando un ejemplo. Aquí vamos a realizar Fusionar y Centrar en la siguiente tabla
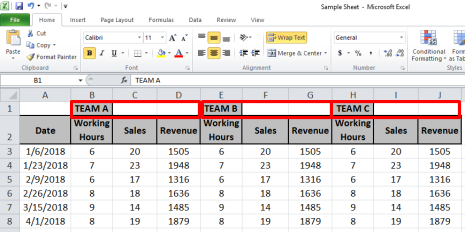
Atajo para fusionar dos o más celdas en Excel
Seleccione las celdas que se fusionarán y use Alt> H> M> C secuencialmente
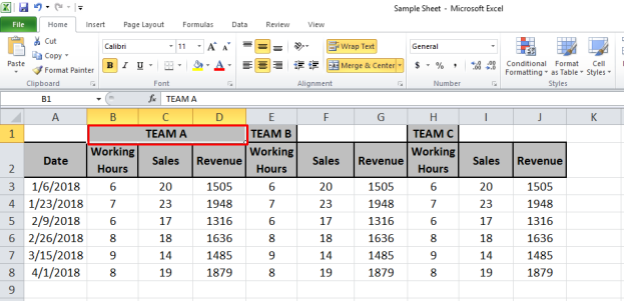
Como podemos ver, el texto en la celda B1 ahora se fusiona y se centra en las celdas B1 a D1.
Nota: La opción Fusionar y Centrar toma el texto de una sola celda que estará en la parte superior izquierda de la celda mientras se realiza Fusionar y Centrar.
Debe tener cuidado con el contenido de las celdas que se fusionarán. Veamos esto con un ejemplo a continuación.
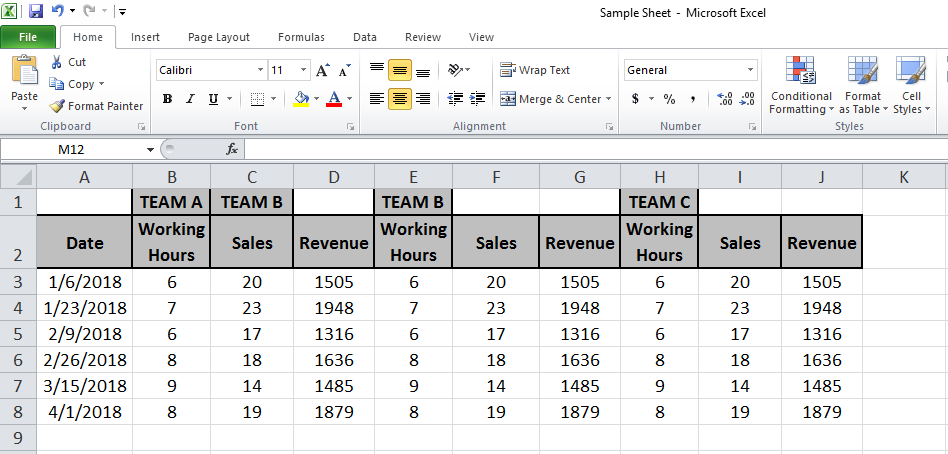
Necesitamos fusionar el texto de B1 a D1. Por lo tanto, el texto de la celda C1 se borrará y el texto de la celda B1 se fusionará y centrará en la celda B1 a D1, pero muestra una advertencia antes de hacerlo.
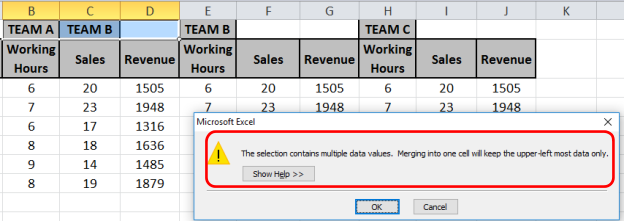
Haga clic en Aceptar y la salida será como se muestra a continuación.
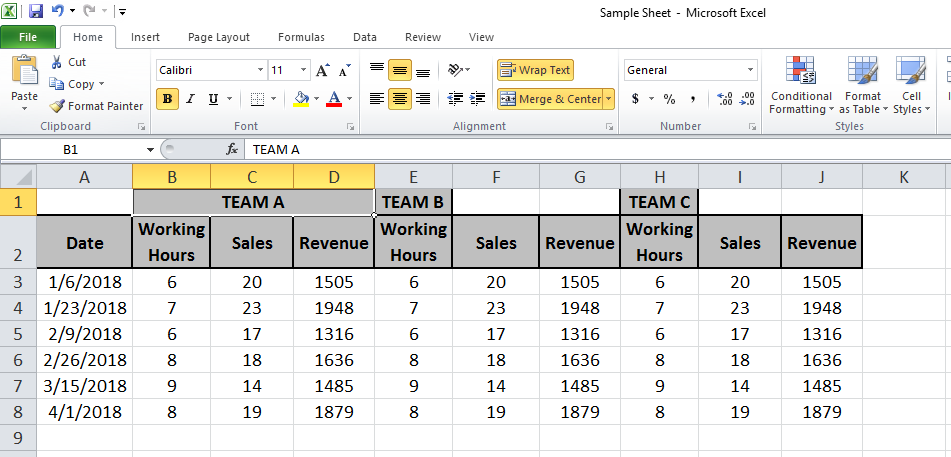
Ahora se realizará la misma función en las celdas E1 a G1 y en las celdas H1 a J1.
Entonces usaremos la tecla F4 para realizar la última función nuevamente.
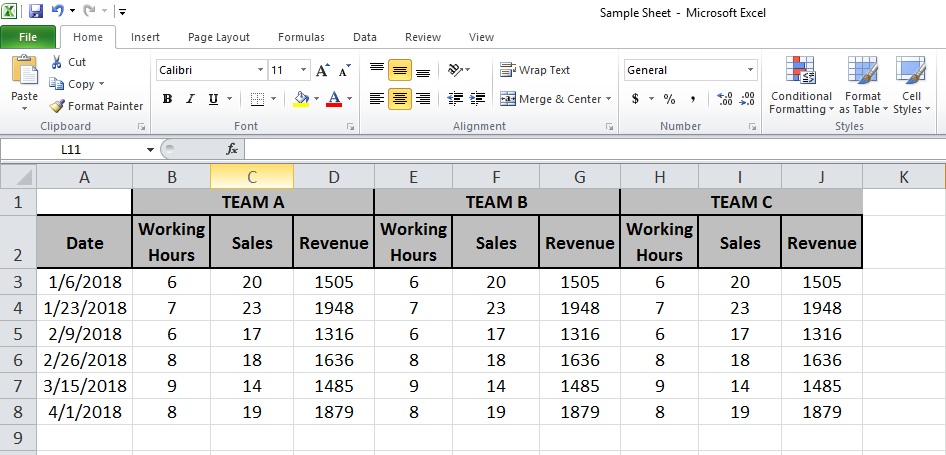
En la imagen de arriba, los datos del Equipo A están bajo la etiqueta Equipo A. Del mismo modo, para el equipo B y el equipo C, podemos decir lo mismo.
Cómo separar celdas en Excel Entonces, cuando tenga dos o celdas fusionadas y quiera separarlas, use el botón Combinar y Centrar.
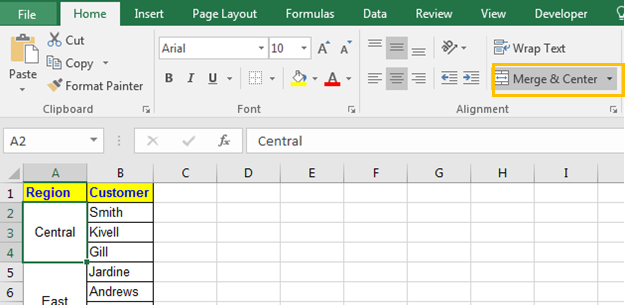
Pasos para separar celdas
Seleccione las celdas combinadas Vaya a la pestaña de inicio> Haga clic en «Combinar y centrar» en el Grupo de alineación.
-
Y ya está. Las células no están fusionadas.
Lo mismo se puede hacer usando el atajo ALT> H> M> C secuencial.
Ahora recuerde que el valor que estaba en la celda fusionada estará solo en la celda superior izquierda y la otra celda estará vacía, en blanco, nula, nula y agujero negro como puede ver en la imagen de abajo.
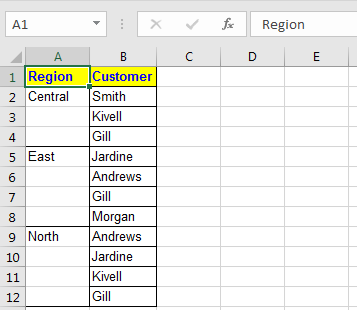
Esto nos lleva a nuestra próxima misión de cómo separar celdas y llenar cada celda con el valor original.
Encontré algunas preguntas frecuentes relacionadas con Fusionar y Centrar en Excel.
Q1. ¿Cómo fusionar columnas en Excel?
Respuesta: Simple, seleccione las columnas y presione las teclas ALT> H> M> C secuencialmente.
Hecho. Próximo.
Q2. ¿Cómo separar celdas en Excel?
De nuevo igual, seleccione celdas combinadas y presione las teclas ALT> H> M> C secuencialmente.
Hecho. Próximo.
Q3. ¿Cómo fusionar celdas en Word?
Bueno, este es un tutorial de Excel, pero aún así, seleccione la celda en palabra y presione ALT> J> L> M. Espero que este artículo sobre el uso de Merge and Center en Microsoft Excel sea explicativo. Encuentre más artículos sobre el uso de más atajos de teclado aquí.
Si te gustaron nuestros blogs, compártelo con tus amigos en Facebook. Y también puedes seguirnos en Twitter y Facebook. Nos encantaría saber de usted, háganos saber cómo podemos mejorar, complementar o innovar nuestro trabajo y hacerlo mejor para usted. Escríbanos a [email protected]
Artículos relacionados:
link: / excel-generals-shortcut-to-toggle-between-absolute-and-relativas-referentes-in-excel [Cómo usar el atajo para alternar entre referencias absolutas y relativas en Excel]: atajo F4 para convertir absoluto a la referencia relativa y el mismo uso de acceso directo para viceversa en Excel.
link: / tips-shortcut-key-for-merge-and-center-in-microsoft-excel [Cómo usar las teclas de acceso directo para fusionar y centrar en Excel]: Use Alt y luego siga las h, myc para fusionar y centrar celdas en Excel.
link: / excel-keyboard-shortcuts-selected-a-column-or-rows-using-keyboard-shortcuts [Cómo seleccionar toda la columna y fila usando atajos de teclado en Excel]:
Use Ctrl + Espacio para seleccionar toda la columna y Mayús + Espacio para seleccionar toda la fila usando el método abreviado de teclado en Excel `enlace: / excel-keyboard-shortcuts-paste-special-shortcut-in-mac-and-windows [Pegar acceso directo especial en Mac y Windows] `: En Windows, el atajo de teclado para pegar especial es Ctrl + Alt + V. Mientras que en Mac, use la combinación de teclas Ctrl + COMMAND + V para abrir el cuadro de diálogo de pegar especial en Excel.
link: / excel-keyboard-shortcuts-excel-insert-row-shortcut [Cómo insertar un atajo de fila en Excel]: Use Ctrl + Shift + = para abrir el cuadro de diálogo Insertar donde puede insertar filas, columnas o celdas en Sobresalir.
link: / keyboard-formula-shortcuts-50-excel-shortcuts-to-incrementa-su-productividad [50 accesos directos de Excel para aumentar su productividad]: Acelere sus tareas en Excel. Estos atajos lo ayudarán a aumentar la eficiencia de su trabajo en Excel.
Artículos populares:
link: / tips-if-condition-in-excel [Cómo usar la función IF en Excel]: La declaración IF en Excel verifica la condición y devuelve un valor específico si la condición es VERDADERA o devuelve otro valor específico si es FALSO .
link: / formulas-and-functions-introduction-of-vlookup-function [Cómo usar la función VLOOKUP en Excel]: Esta es una de las funciones más utilizadas y populares de Excel que se usa para buscar valores de diferentes rangos y sábanas.
link: / excel-formula-and-function-excel-sumif-function [Cómo usar la función SUMIF en Excel]: Esta es otra función esencial del tablero. Esto le ayuda a resumir valores en condiciones específicas.
link: / tips-countif-in-microsoft-excel [Cómo usar la función CONTAR.SI en Excel]: Cuente valores con condiciones usando esta función asombrosa. No necesita filtrar sus datos para contar valores específicos. La función Countif es esencial para preparar su tablero.