13 Los métodos de cómo acelerar Excel
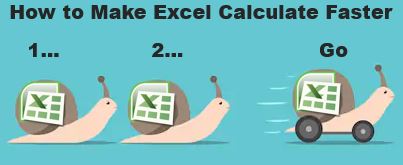
Excel es lo suficientemente rápido como para calcular 6.6 millones de fórmulas en 1 segundo en condiciones ideales con una PC de configuración normal. Pero a veces observamos que los archivos de Excel hacen cálculos más lentamente que los caracoles. Hay muchas razones detrás de este rendimiento más lento. Si podemos identificarlos, podemos hacer que nuestras fórmulas se calculen más rápido. En este artículo, aprenderemos cómo podemos hacer que nuestros archivos de Excel se calculen más rápido.
Estos son los métodos que pueden hacer que Excel calcule más rápido.
1: Reducir la complejidad y el número de fórmulas
Sé que dije que Excel puede calcular 6.6 millones de fórmulas en un segundo. Pero en condiciones ideales. Su computadora no solo usa correctamente el programa Excel. Tiene otras tareas en ejecución.
Excel no solo tiene fórmulas. Tiene datos, tablas, gráficos, agregar posadas, etc. Todo esto aumenta la carga sobre el procesador. Y cuando tiene miles de fórmulas complejas en ejecución, ralentiza el procesador.
Entonces, si es posible, reduzca el número de fórmulas y la complejidad de las fórmulas.
2. Utilice todos los procesadores disponibles para Excel.
Algunas veces su computadora está ocupada procesando otros hilos. Hacer que todos los procesadores estén disponibles para Excel aumentará significativamente la velocidad de Excel. Para hacerlo, siga estos pasos:
Vaya a archivo → Opciones → Avanzado. Aquí, desplácese hacia abajo y busque la sección de fórmulas. Seleccione «Usar todos los procesadores en esta computadora: 4». Esto permitirá que Excel utilice todos los procesadores disponibles en el sistema. Hará los cálculos rápidos.
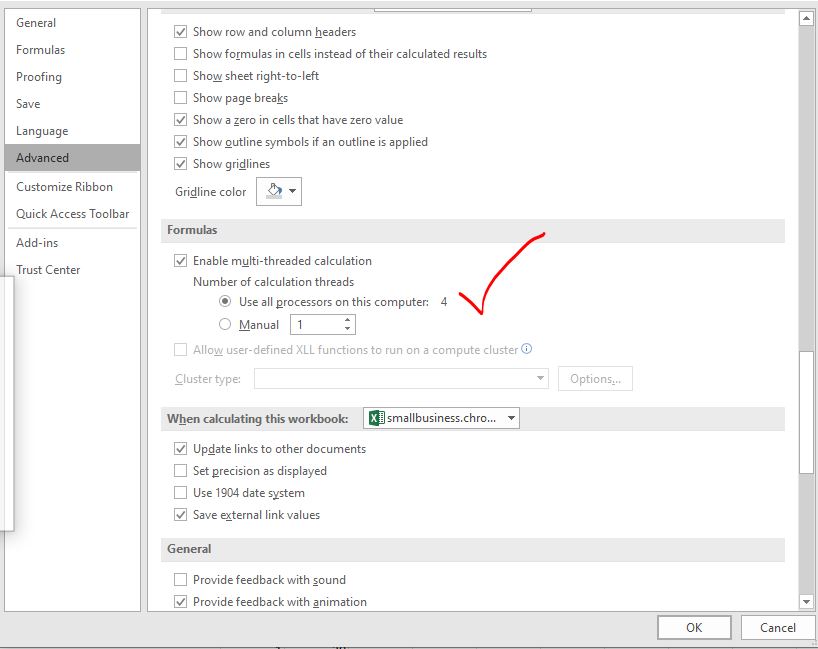
Ahora sobresalir calculando usando 4 procesadores en mi sistema. Puede estar más o menos en su sistema.
3: Evite el uso de funciones volátiles
Las funciones volátiles como NOW (), OFFSET (), RAND (), etc. recalculan cada vez que se realiza un cambio en el archivo de Excel. Esto aumenta la carga sobre los procesadores. Cuando tiene una gran cantidad de fórmulas en el libro de trabajo y realiza cualquier cambio en el archivo de Excel, todo el archivo comienza a recalcularse, incluso si no lo desea. Esto puede llevar demasiado tiempo e incluso hacer que Excel se bloquee. Entonces, si tiene una gran cantidad de fórmulas en el archivo de Excel, asegúrese de que no sean funciones volátiles.
Algunas funciones volátiles de uso común son OFFSET, RAND, NOW, TODAY, RANDBETWEEN, INDIRECT, INFO, CELL.
4: Cambiar al cálculo manual en Excel
Si tiene una gran cantidad de fórmulas complejas con o sin funciones volátiles, configure el cálculo del libro de trabajo en manual.
Esto no significa que tenga que hacer cálculos manuales. Solo significa que le dirá a Excel cuándo volver a calcular el libro de trabajo.
De forma predeterminada, Excel está configurado para cálculos automáticos. Debido a los cálculos automáticos, puede ver el cambio en el resultado de una fórmula cuando cambia los datos de origen, instantáneamente. Esto ralentiza la velocidad de Excel.
Pero si usa el cálculo manual, el cambio no se reflejará instantáneamente. Una vez que haya realizado toda la tarea en la hoja, puede usar la tecla F9 para decirle a Excel que vuelva a calcular el libro. Esto ahorrará muchos recursos y tiempo.
Para cambiar a cálculos manuales, vaya a Archivo → Opciones → Fórmulas.
Tendrá varias opciones disponibles. Busque la opción de cálculo, seleccione el cálculo manual y presione el botón Aceptar.
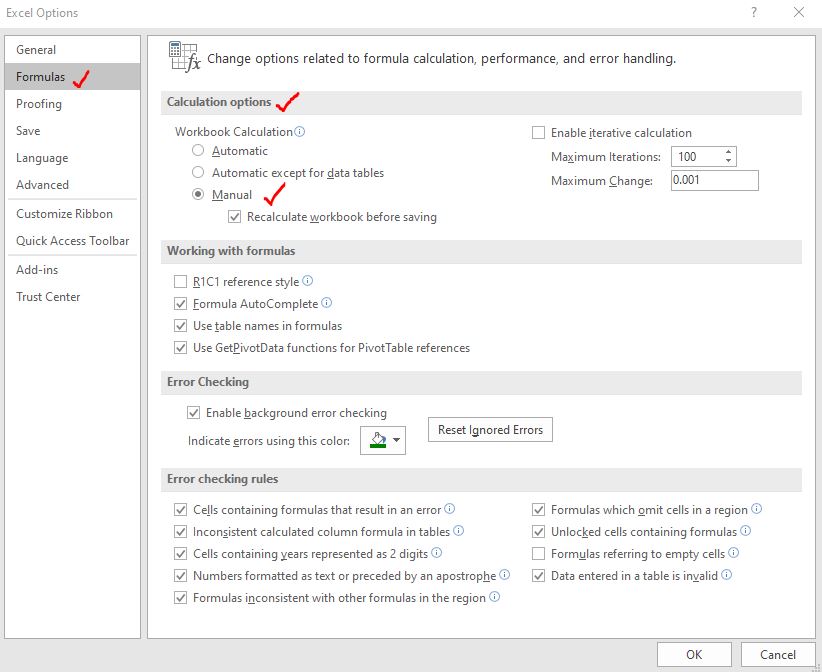
5: No utilice tablas de datos para conjuntos de datos grandes
El link: / table-excel-2007-17-amazing-features-of-excel-tables [tablas de datos] proporciona muchas funciones que son realmente útiles. Pero estas funcionalidades son costosas en términos de recursos. Si tiene un gran conjunto de datos, debe evitar el uso de tablas de datos de Excel. Utilizan muchos recursos informáticos y pueden ralentizar el rendimiento del archivo de Excel.
Por lo tanto, si no es necesario, evite usar la tabla de datos para un cálculo más rápido de fórmulas. Esto aumentará la velocidad de cálculo de la fórmula.
6: Reemplace las fórmulas estáticas con valores:
Si tiene un gran conjunto de cálculos y algunas de las fórmulas no cambian los resultados, es mejor reemplazar los valores por. Por ejemplo, si está usando la función BUSCARV para importar o combinar tablas por una vez, es mejor reemplazar la fórmula con valores.
Para hacerlo, copie el rango de resultados. Haga clic derecho en el rango y vaya a pegar especial. Aquí seleccione Valor y presione el botón Aceptar. Puede leer acerca de pegar valor enlace: / trabajar-con-fórmulas-pegar-valores-en-excel-2007 [aquí].
7: Deshabilitar los complementos de Excel
Los complementos de Excel son funcionalidades adicionales que agregamos a la herramienta.
Puede que no sean necesarios siempre. Si puede desactivarlos, puede ahorrar una gran cantidad de recursos en su sistema. Esto le ayudará a aumentar la velocidad de cálculo de la fórmula.
Para deshabilitar los complementos, vaya a Archivo → Opciones → Complementos. Seleccione los complementos y haga clic en el botón Ir.
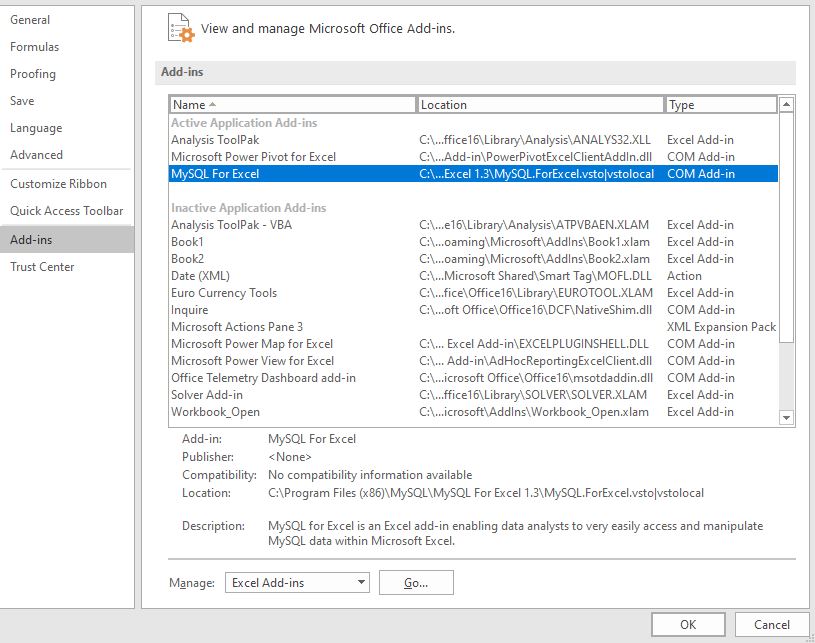
Esto abrirá los complementos activos adicionales. Desmarca los complementos que no necesitas. Presiona el botón OK.
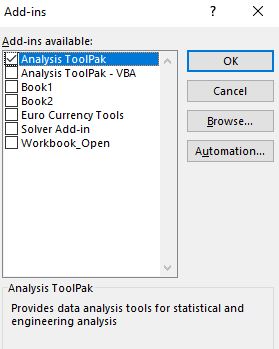
Esto deshabilitará los complementos.
8: Evite el formato condicional innecesario en el libro de trabajo.
El formato condicional requiere mucho tiempo de cálculo, por lo que es mejor usarlos solo cuando sea necesario. No utilice el formato condicional para grandes conjuntos de datos.
9: Elimina tablas dinámicas innecesarias
Las tablas dinámicas son una gran herramienta para resumir rápidamente un gran conjunto de datos. Pero si necesita la tabla dinámica solo una vez, úsela y elimínela. Puede mantener el informe dinámico pegado de valor. Si desea tener datos dinámicos, use fórmulas.
10: Reemplazar fórmulas con macros VBA
No hay nada que no pueda hacer con macros. En algún momento es incluso más práctico y fácil hacer cálculos en VBA que directamente en la hoja de trabajo. Puede utilizar el objeto de funciones de hoja de trabajo para acceder a la función de hoja de trabajo VBA. Úselos para hacer una gran cantidad de cálculos y pegar valores usando VBA. Esto aumentará exponencialmente la velocidad de los cálculos de Excel.
11: Elimine rangos y hojas no utilizados
Es común utilizar las hojas y cocinas de repuesto mientras se trabaja. Pero es posible que no sepa que Excel recuerda en qué rangos ha trabajado y lo mantiene en la memoria de rangos usados. Es inteligente eliminar dichas hojas y rangos del libro de trabajo, para que Excel no las use más.
-
12: Guardar archivo de Excel como archivo binario de Excel
===
Si su archivo de Excel no requiere interactuar con otras herramientas, debe guardar el archivo de Excel como Archivo Binario de Excel. La extensión de un archivo binario de Excel es .xlsb. Esto elimina cualquier funcionalidad de Excel. Su archivo simplemente no podrá interactuar con otras herramientas.
13: Considere el uso de herramientas de base de datos para almacenar datos.
La mayoría de las veces, los cálculos de fórmulas de Excel se ralentizan debido a la gran cantidad de datos en el libro. Entonces, si puede guardar los datos de origen en alguna otra herramienta de base de datos o archivo CSV y usar Excel solo para el cálculo, puede aumentar la velocidad de los cálculos de fórmulas. Puede utilizar power pivot o power query para importar datos temporalmente para analizarlos.
Así que sí, chicos, estas son las formas de aumentar la velocidad del cálculo de fórmulas en Excel. Si hace todas estas cosas, seguramente aumentará la velocidad de cálculo y Excel no se detendrá ni se bloqueará mientras realiza los cálculos.
Espero que haya sido explicativo y útil. Si tiene alguna duda o situación especial, hágamelo saber en la sección de comentarios a continuación. Me alegrará saber de ti. Hasta que siga sobresaliendo.
Artículos relacionados:
link: / tips-set-the-page-for-print [Centrar la hoja de Excel horizontal y verticalmente en la página de Excel]: Microsoft Excel le permite alinear la hoja de trabajo en una página, puede cambiar márgenes, especificar márgenes personalizados o centrar la hoja de trabajo horizontal o verticalmente en la página. Los márgenes de la página son los espacios en blanco entre los datos de la hoja de trabajo y los bordes de la página impresa link: / tips-split-a-cell-diagonally-in-microsoft-excel [Dividir una celda en diagonal en Microsoft Excel 2016]: Para dividir celdas en diagonal usamos el formato de celda e insertamos una línea de división diagonal en la celda. Esto separa las celdas en diagonal visualmente.
link: / tips-how-do-i-insert-a-checkmark-into-an-excel2010-2013-spreadsheet [Cómo inserto una marca de verificación en Excel 2016]: Para insertar una marca de verificación en Excel Cell usamos los símbolos en Excel. Establezca las fuentes en wingdings y use la fórmula Char (252) para obtener el símbolo de una marca de verificación.
link: / tips-how-to-disable-scroll-lock-in-excel [Cómo deshabilitar Scroll Lock en Excel]: Las teclas de flecha en Excel mueven su celda hacia arriba, abajo, izquierda y derecha. Pero esta función solo es aplicable cuando Scroll Lock en Excel está deshabilitado.
Scroll Lock en Excel se usa para desplazarse hacia arriba, abajo, izquierda y derecha en su hoja de trabajo, no en la celda. Entonces, este artículo lo ayudará a verificar el estado del bloqueo de desplazamiento y cómo deshabilitarlo.
link: / tips-what-to-do-if-excel-break-links-not-working [Qué hacer si Excel Break Links no funciona]: Cuando trabajamos con varios archivos de Excel y usamos la fórmula para conseguir el trabajo hecho, intencional o involuntariamente creamos vínculos entre diferentes archivos. Los enlaces de fórmulas normales se pueden romper fácilmente utilizando la opción de romper enlaces.
Artículos populares:
link: / keyboard-formula-shortcuts-50-excel-shortcuts-to-incrementa-your-productividad [50 accesos directos de Excel para aumentar su productividad] | Acelera tu tarea. Estos 50 atajos lo harán trabajar aún más rápido en Excel.
enlace: / fórmulas-y-funciones-introducción-de-función-vlookup [Cómo utilizar la función BUSCARV de Excel] | Esta es una de las funciones más utilizadas y populares de Excel que se utiliza para buscar valores de diferentes rangos y hojas.
link: / tips-countif-in-microsoft-excel [Cómo usar]
enlace: / fórmulas-y-funciones-introducción-de-vlookup-function [Excel]
enlace: / tips-countif-in-microsoft-excel [Función COUNTIF] | Cuente valores con condiciones usando esta asombrosa función.
No necesita filtrar sus datos para contar un valor específico. La función Countif es esencial para preparar su tablero.
link: / excel-formula-and-function-excel-sumif-function [Cómo utilizar la función SUMIF en Excel] | Esta es otra función esencial del tablero. Esto le ayuda a resumir valores en condiciones específicas.