Cómo trazar y Fórmula corregir los errores en Excel
Es común obtener errores en Excel al realizar el cálculo con fórmulas de Excel. Puede corregir rápidamente un error si depende de valores codificados o de una o dos referencias, pero se vuelve difícil cuando la fórmula se basa en una serie de referencias. Puede ser que la fórmula que muestra el error no contenga el error en sí, pero las referencias de las que depende sí. Significa que si puede resolver ese error, todos los errores se resolverán.
Para rastrear los errores, Excel proporciona una herramienta de rastreo de errores. Está en la pestaña de fórmulas de la cinta, en el grupo de auditoría de fórmulas, en Comprobación de errores.
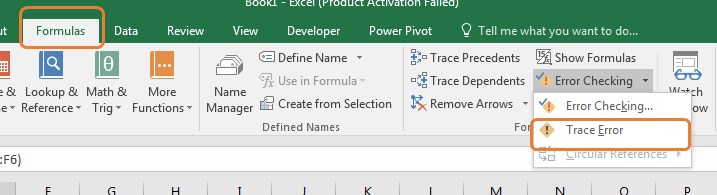
Aprendamos a utilizar el seguimiento de errores en Excel.
Ejemplo: Encuentre la fuente del error:
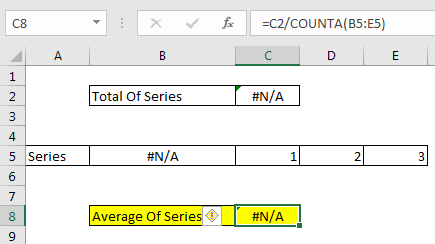
Para mostrarle cómo usar el rastreo de errores de Excel, he preparado un ejemplo simple en Excel. Aquí tengo una serie. En la celda C2, tenemos un total de series.
En la celda C8, tengo una serie promedio. Como podemos ver, la celda promedio muestra un error # N / A. Puede hacer esto manualmente aquí, pero si esta hoja fuera lo suficientemente grande como para no poder ver todas las celdas precedentes a la vez, podría ser una tarea rigurosa. Con el rastreo de errores, es simple. ¿Veamos cómo?
-
Seleccione el error que contiene la celda que desea rastrear. Aquí selecciono C8 total de series.
-
Ahora vaya a → pestaña de fórmulas → Auditoría de fórmulas → Lista desplegable de comprobación de errores → Errores de seguimiento.
Y ya está.
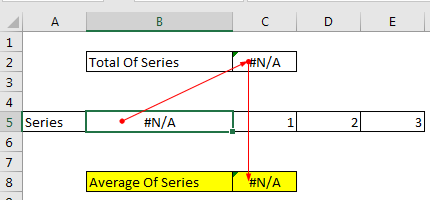
Esta línea roja muestra el origen del error. Aquí C8 obtiene su error de C2 y C2 de B5. Por lo tanto, si resolvemos el error B5, podemos resolver todos los demás errores.
Si escribo 0 en B5, todos los errores desaparecerán. Las flechas rojas se volverán azules.
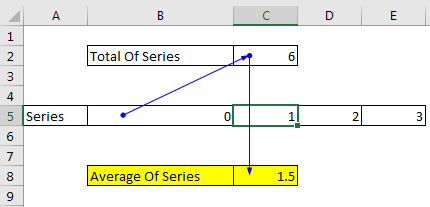
Entonces, así es como se usa el rastreo de errores. Ahora, es posible que se pregunte qué sucederá si el error es causado por alguna celda en una hoja diferente. Vamos a intentarlo.
Aquí, en la celda B5, he dado la referencia de la celda A2 de la hoja2 y contiene un error # DIV / 0.
Ahora seleccione la celda promedio A2 y realice el mismo seguimiento de errores.
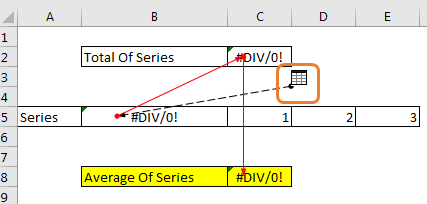
En la imagen de arriba, puede ver un error de división proveniente de un ícono de hoja.
Si hace doble clic en el final de esta flecha, se abrirá un cuadro de diálogo de acceso con la referencia de la celda que causa el error. Haga clic en esa referencia y presione Aceptar. Se le dirigirá a ese error al crear la celda. Resuélvelo y pasa a otro.
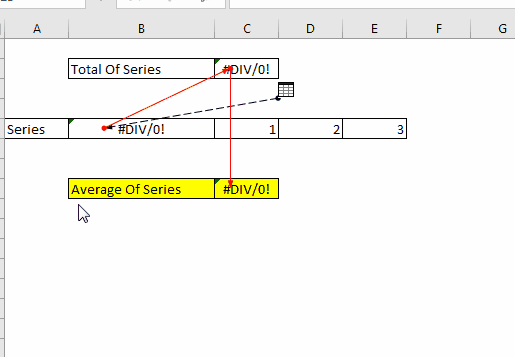
Importante: si la referencia de algún otro libro de trabajo está provocando un error, el seguimiento de errores de Excel no funcionará. Funciona solo para un libro de trabajo.
Eliminar flechas de seguimiento de errores
A medida que rastrea el error, aparecerán flechas de error. Ahora CTRL + Z no hará que estas flechas se muevan, incluso si ha resuelto el error. Para deshacerse de estas flechas, haga clic en la flecha para eliminar en el grupo de auditoría de fórmulas.
Todos los errores desaparecerán de inmediato.
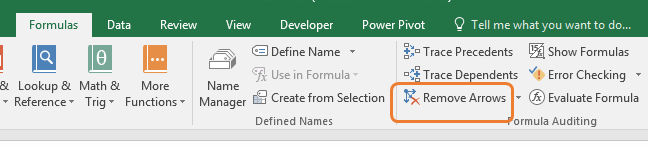
Así que sí, chicos, así es como pueden usar el rastreo de errores en Excel para resolver errores de fórmulas. Lo encuentro útil cada vez que trabajo en el archivo de otra persona.
Esto me ayuda a localizar la fuente del error. Avíseme si tiene alguna duda con respecto a este artículo o cualquier otro tema de Excel, en la sección de comentarios a continuación.
Artículos relacionados
`link: / tips-how-to-correct-a-num-error [¡Cómo corregir un #NUM! Error] `
Error de valor y cómo solucionarlo en Excel enlace: / tips-excel-iferror-vlookup [función IFERROR y VLOOKUP]
enlace: / fórmulas-lógicas-excel-iferror-function [Cómo usar la función IFERROR en Excel]
Artículos populares:
enlace: / fórmulas-y-funciones-introducción-de-vlookup-function [La función VLOOKUP en Excel]
enlace: / tips-countif-in-microsoft-excel [COUNTIF en Excel 2016]
link: / excel-formula-and-function-excel-sumif-function [Cómo usar la función SUMIF en Excel]