Cómo utilizar gráfico radial en Excel
Un gráfico de radar, a menudo conocido como gráfico de araña, es una buena herramienta para mostrar las competencias con respecto a un valor central. Por ejemplo, si tiene un sitio web, puede mostrar cómo ha cubierto el alcance, la legibilidad, la tasa de rebote, el usuario nuevo, etc. en un gráfico simple. Y Radar Chart es incluso mejor si compara los mismos datos con los del último período de tiempo. Excel proporciona 3 tipos de gráficos de radar / araña. Radar, Radar con marcadores y Radar lleno.
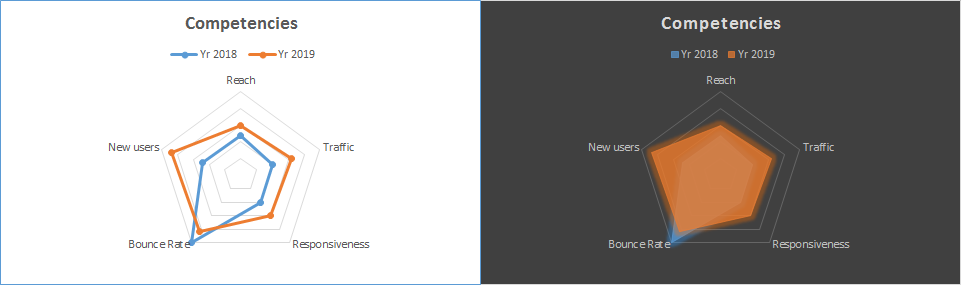
Echemos un vistazo al gráfico de radar de Excel para aclarar las cosas.
Ejemplo: Mostrar el rendimiento de los sitios web en un gráfico de radar
Entonces, tengo algunos datos sobre el desempeño de mi sitio web el año pasado y este año. Necesito mostrar cuánto eclipsa el desempeño de este año al desempeño del año pasado. Mis datos consisten en porcentaje de alcance, tráfico, capacidad de respuesta, tasa de rebote y nuevos usuarios. * Así que tracemos un gráfico de radar en Excel sobre la base de estos datos.
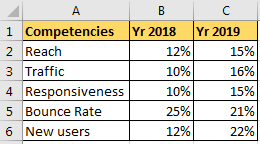
Por ahora, queremos comparar los datos con los datos del año pasado en el gráfico de radar. Para hacerlo, necesitamos ver cada punto del gráfico. Por lo tanto, utilizaremos un gráfico de radar con marcadores.
-
Seleccione los datos.
Vaya a insertar ⇒ Gráficos ⇒ Gráfico de radar Haga clic en Radar con marcadores.
Y bam, ahí tienes un gráfico de radar.
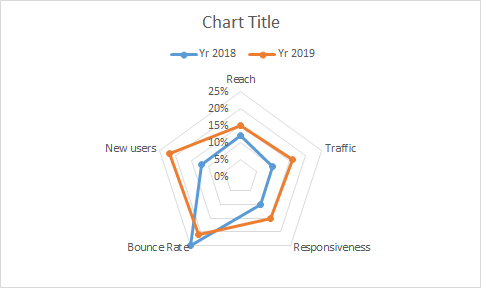
En el gráfico anterior, cada esquina representa una competencia y cada círculo representa un nivel, comenzando desde el 0%.
Podemos ver que el rendimiento de 2019 se ha apoderado de todas las competencias, excepto la tasa de rebote (que es buena) en comparación con el rendimiento de 2018 del sitio web. Puede eliminar el nivel / pasos si lo desea, es confuso. Selecciónelo y presione el botón Eliminar.
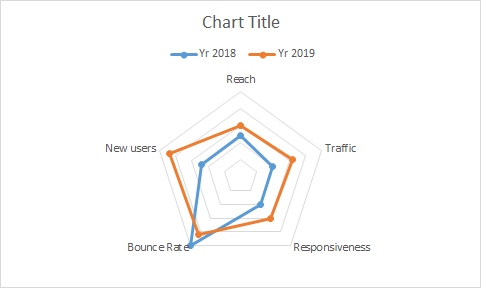
Ahora está más limpio.
Así que este era un simple gráfico de radar / araña en Excel. Aquí queríamos ver los datos de ambos años. Si solo desea ver cómo 2019 cubre 2018, entonces un gráfico de radar completo sería perfecto.
-
Seleccione los datos.
Vaya a insertar ⇒ Gráficos ⇒ Gráfico de radar Haga clic en el gráfico de radar lleno.
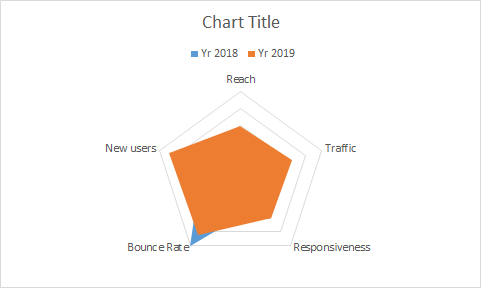
El gráfico anterior muestra cómo los datos de 2019 son excelentes en comparación con los de 2018.
Solo el rebote se reduce en 2019 en comparación con 2018, lo cual es bueno.
Ahora, si eres un poco creativo, también puedes crear este tipo de gráfico de radar. Actualmente ya está disponible en la opción de diseños.
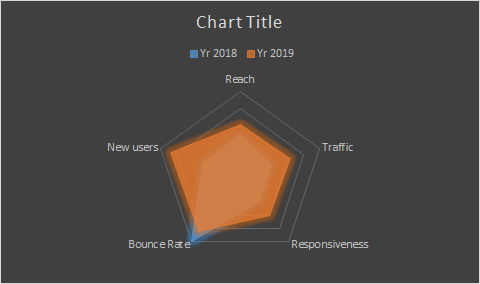
Beneficios del gráfico de radar:
-
Puede ver múltiples competencias relacionadas con un grupo en una línea interconectada.
-
Bueno para visualizar el área de cobertura.
-
Tipo de gráfico atractivo.
Desventajas de un gráfico de radar:
-
Se confunde con demasiados grupos.
-
Al principio difícil de leer. Es posible que deba explicar cómo leerlo.
-
Asegúrese de utilizar el mismo tipo de valores para cada competencia. Si un valor se muestra en número entero y otro en porcentaje, el gráfico de radar no se podrá leer en absoluto.
Así que sí, chicos, así es como pueden usar gráficos de radar en Excel para impresionar a sus clientes. Haga que su tablero sea más atractivo y juegue de manera inteligente con sus colegas. Avíseme si necesita ayuda sobre este tema o cualquier otro tema de gráficos de Excel en la sección de comentarios a continuación.
Artículos relacionados:
link: / tips-how-to-create-a-Pareto-chart-in-microsoft-excel [Pareto Chart and Analysis]
link: / tips-waterfall-chart [Cuadro en cascada]
link: / excel-chart-excel-sparklines-the-tiny-charts-in-cell [Excel Sparklines: The Tiny Charts in Cell]
link: / excel-chart-speedometer-gauge-chart-in-excel-2016 [Gráfico de velocímetro (indicador) en Excel 2016]
link: / excel-chart-creative-column-chart-that-includes-totals [Gráfico de columnas creativas que incluye totales]
4`link: / excel-chart-4-creative-target-vs-Achievement-charts-in-excel [Gráficos de objetivos creativos frente a logros en Excel] `
Artículos populares:
enlace: / fórmulas-y-funciones-introducción-de-vlookup-function [La función VLOOKUP en Excel]
enlace: / tips-countif-in-microsoft-excel [COUNTIF en Excel 2016]
link: / excel-formula-and-function-excel-sumif-function [Cómo usar la función SUMIF en Excel]