Cómo saber cómo insertar y retirar todos los hipervínculos en Excel
En este artículo, aprenderemos cómo saber insertar y eliminar todos los hipervínculos en Excel.
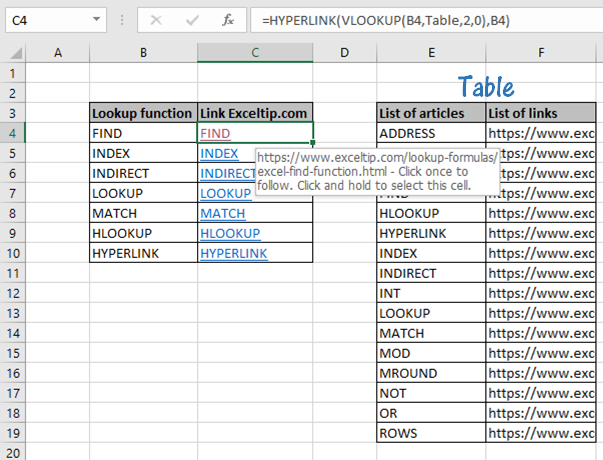
En este artículo, aprenderemos cómo vincular la primera coincidencia en Excel.
El hipervínculo en Excel ayuda a los usuarios a conectarse instantáneamente a otro lugar de la hoja de cálculo donde se ha vinculado con el hipervínculo. Primero debe hacer un hipervínculo a una celda y, para ello, debe seleccionar la opción de hipervínculo en el menú Insertar. Cuando tiene un hipervínculo, puede agregar una referencia como una página web, o un archivo diferente, una dirección, etc.
Para saber sobre hipervínculo Puede hipervínculo a varios lugares donde sienta la necesidad. Si desea hacer un hipervínculo a una variedad de hojas de trabajo, debe hacer algunas cosas. Primero debe ingresar la referencia de celda en el cuadro de hipervínculo.
Sin embargo, debe seleccionar la celda que desea vincular. Simplemente escriba la dirección correctamente para que la página a la que desea hipervínculo esté vinculada correctamente.
Debe saber que no puede hacer hipervínculos a un gráfico. Pero puede insertar un hipervínculo en Excel en una celda que se encuentra en una página en la que está incrustado el gráfico. Ahora, si desea hacer un hipervínculo a una hoja de gráfico, debe falsificar la página con el procedimiento de cambio de selección de la hoja de trabajo. Esto le permitirá hacer un hipervínculo a una hoja de cargos, aunque una hoja de cargos no tiene celdas.
Puede hacer un hipervínculo a un documento de Word o una presentación en power point, pero debe conocer la forma exacta del hipervínculo. Pero tienes que aprender la forma exacta de hacer hipervínculos para que puedas hacerlo mejor. Por otro lado, debes saber cómo eliminar un hipervínculo. Esto sigue un proceso definido que debes conocer.
Conozca el proceso de eliminación de hipervínculos Es fácil si tiene que eliminar un hipervínculo. Tienes que hacer clic derecho en la celda que está hipervinculada y luego eliminarla. Ahora, si desea eliminar múltiples hipervínculos, entonces es una tarea tediosa y debe seguir un proceso para completar la tarea de una vez.
Seleccione todas las celdas cuyos hipervínculos desea eliminar.
En la pestaña Inicio> Grupo de edición> Borrar> Eliminar hipervínculo ..
se puede utilizar para eliminar todos los hipervínculos de todas las celdas seleccionadas.
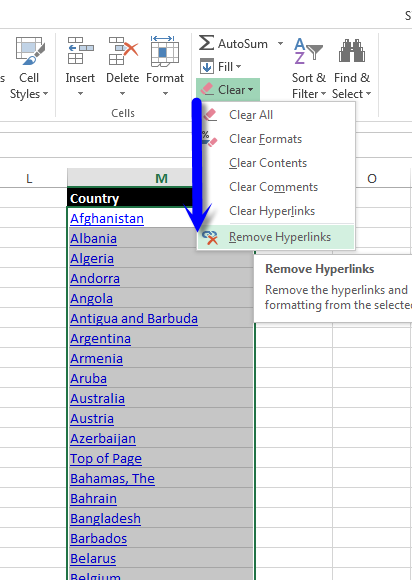
Existe una forma mejor de eliminar los hipervínculos en Excel. Primero, escribe cualquier cosa en una celda. Haga clic derecho y obtendrá muchas opciones. Ahora seleccione copiar en el menú contextual. Cada vez que presione CTRL, seleccione las celdas de cuyo hipervínculo desea eliminar. En la lista Editar encontrará una opción especial. Captura Multiplicar en Operación, donde podrás hacer clic en Aceptar. Esto ayudará a eliminar todos los hipervínculos. Sin embargo, la eliminación de hipervínculos en Excel sigue algunos procesos simples que debe conocer. Por lo tanto, es fácil eliminar hipervínculos en Excel si sabe exactamente cómo hacerlo.
Escenario:
Cuando se trabaja con datos extensos con enlaces. Necesitamos obtener el enlace como un hipervínculo con el valor coincidente. ¿Qué es un hipervínculo? ¿Y cómo agregar un enlace coincidente en la celda? Un hipervínculo es simplemente un vínculo, es una referencia a datos que el usuario puede seguir haciendo clic o tocando. Los datos pueden ser cualquier documento o parte indicada de un documento. El texto que está vinculado se llama texto de anclaje. A continuación, se muestra la fórmula y la explicación de ejemplo para buscar coincidencias e hipervínculos con el valor correspondiente.
¿Cómo solucionar el problema?
Para esto, usaremos el link: / lookup-formulas-how-to-use-the-hyperlink-function-in-excel [HYPERLINK function] y `link: / formulas-and-functions-introduction-of -vlookup-function [función VLOOKUP] `. En la tabla dada, necesitamos encontrar el enlace de coincidencia y el hipervínculo con texto de anclaje. Entonces, el texto de anclaje será el valor de búsqueda y BUSCARV devuelve la dirección al valor coincidente. Y la función HIPERVÍNCULO adjunta la dirección al texto de anclaje.
Fórmula genérica:
|
( ( anchor_text , table_array , col , 0 ), anchor_text) |
anchor_text: valor a buscar y texto donde se adjunta el enlace table_array: matriz de tabla de búsqueda col: número de índice de columna, lista de enlaces 0: búsqueda de coincidencia exacta
Ejemplo:
Todos estos pueden ser confusos de entender. Entonces, entendamos esta fórmula usándola en un ejemplo que se indica a continuación. Aquí hemos tomado una lista de artículos de función con enlaces en una tabla y necesitamos obtener el valor de búsqueda como texto de anclaje y la dirección como hipervínculo. A continuación se muestra la fórmula con una explicación para usar. Aquí, Tabla es el rango con nombre utilizado para la matriz de tabla (E4: F19).
Usa la fórmula:
|
B4 , Table, 2, 0), B4) |
Explicación:
-
Búsqueda de función BUSCARV «ENCONTRAR» en la primera columna (E4: E19) de la matriz de la Tabla (E4: F19).
-
Luego, la función busca el enlace de resultado correspondiente en la segunda columna y devuelve el enlace.
-
0 para buscar la coincidencia exacta.
-
Ahora la función HIPERVÍNCULO agrega el vínculo al texto de anclaje, que es el mismo que el argumento del valor de búsqueda.
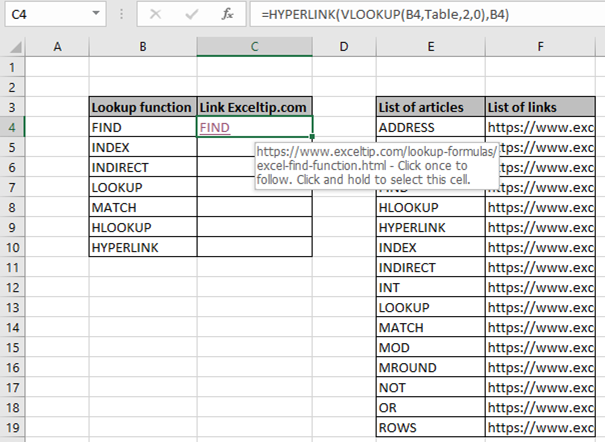
Como puede ver, obtuvimos el texto de anclaje «BUSCAR» con el enlace de la dirección de la función Buscar en Excel. Ahora copie la fórmula en otras celdas con la tecla de método abreviado Ctrl + D o arrastre hacia abajo desde la parte inferior derecha de la celda C4.
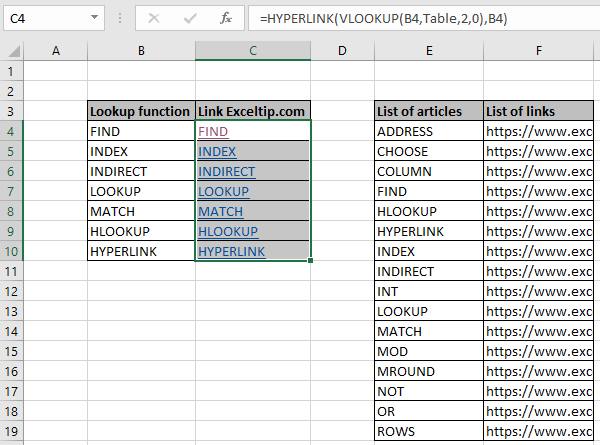
En la instantánea anterior, todos los valores de búsqueda tienen los enlaces adjuntos. Ahora, al hacer clic o tocar cualquiera de los valores obtenidos, se abrirá el artículo vinculado en el navegador predeterminado seleccionado. Por ejemplo, si se hace clic en HIPERVÍNCULO. Abrirá el artículo como se muestra a continuación.
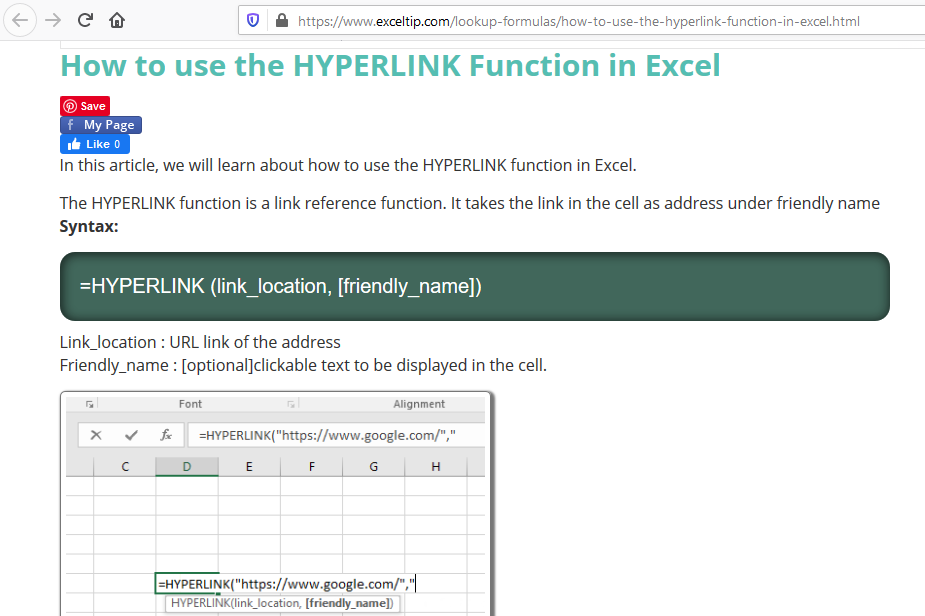
Aquí está el enlace Exceltip, enlace: / lookup-formulas-how-to-use-the-hyperlink-function-in-excel [Cómo usar la función HYPERLINK en Excel]. Puede ver el enlace vinculado simplemente llevando el puntero del mouse al valor del texto. Se convertirá en un puntero de mano y aparecerá un cuadro blanco como se muestra a continuación.
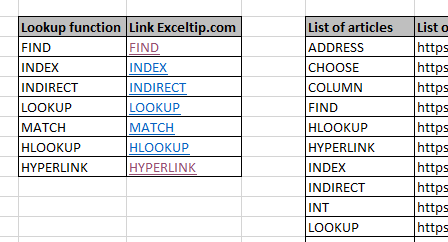
Personalice esta fórmula con otros enlaces y texto de anclaje y tenga sus propios marcadores en la lista de Excel. La tabla de búsqueda puede tener cualquier longitud, esta fórmula funciona bien. También puede utilizar el enlace link: / lookup-formulas-use-index-and-match-to-lookup-value [combinación de las funciones INDICE y MATCH] aquí.
Aquí están todas las notas de observación sobre el uso de la fórmula.
Notas:
-
Esta fórmula funciona tanto con texto como con números.
-
El enlace no redirigirá si no es válido. Excel arroja un error «No se puede abrir el archivo especificado», si toca cualquier enlace no válido.
-
El valor de búsqueda debe estar en la columna de la tabla o, de lo contrario, la función VLOOKUP devolverá el error y se vinculará al texto de anclaje.
Espero que haya entendido Cómo saber cómo insertar y eliminar todos los hipervínculos en Excel. Explore más artículos sobre las fórmulas de búsqueda y coincidencia de Excel aquí. Si te gustaron nuestros blogs, compártelo con tus amigos en Facebook. Y también puedes seguirnos en Twitter y Facebook. Nos encantaría saber de usted, háganos saber cómo podemos mejorar, complementar o innovar nuestro trabajo y hacerlo mejor para usted. Escríbanos a [email protected].
Artículos relacionados:
link: / lookup-formulas-how-to-use-the-hyperlink-function-in-excel [Cómo usar la función HYPERLINK]: La función HYPERLINK es una función de referencia de enlace. Toma el enlace como dirección y agrega el enlace al texto.
link: / lookup-formulas-use-index-and-match-to-lookup-value [Use INDEX y MATCH to Lookup Value]: combinación de la fórmula de la función INDEX & MATCH para buscar el valor en la tabla como se requiere en Excel.
link: / summing-sum-range-with-index-in-excel [SUM rango con INDICE en Excel]: Use la función INDICE para encontrar la SUMA de los valores según sea necesario.
link: / lookup-formulas-excel-index-function [Cómo usar la función INDICE en Excel]: Encuentra el INDICE de una matriz usando la función INDICE explicada con el ejemplo.
link: / lookup-formulas-excel-match-function [Cómo usar la función COINCIDIR en Excel]: Encuentra el COINCIDIR en la matriz usando el valor INDICE dentro de la función COINCIDIR explicado con el ejemplo.
link: / lookup-formulas-excel-lookup-function [Cómo usar la función BUSCAR en Excel]: Encuentra el valor de búsqueda en la matriz usando la función BUSCAR explicada con el ejemplo.
Artículos populares:
link: / tips-if-condition-in-excel [Cómo usar la función IF en Excel]: La declaración IF en Excel verifica la condición y devuelve un valor específico si la condición es VERDADERA o devuelve otro valor específico si es FALSO .
link: / formulas-and-functions-introduction-of-vlookup-function [Cómo usar la función VLOOKUP en Excel]: Esta es una de las funciones más utilizadas y populares de Excel que se usa para buscar valores de diferentes rangos y sábanas.
link: / tips-countif-in-microsoft-excel [Cómo usar la función CONTAR.SI en Excel]: Cuente valores con condiciones usando esta función asombrosa. No necesita filtrar sus datos para contar valores específicos. La función Countif es esencial para preparar su tablero.
link: / excel-formula-and-function-excel-sumif-function [Cómo usar la función SUMIF en Excel]: Esta es otra función esencial del tablero. Esto le ayuda a resumir valores en condiciones específicas.