Tablas dinámicas en Excel 2010-simplificar el cálculo
Las tablas dinámicas son una de las características más poderosas de Excel. Incluso si es un novato, puede convertir grandes cantidades de datos en información útil. La tabla dinámica puede ayudarlo a realizar informes en minutos. Analice sus datos limpios fácilmente y si los datos no están limpios, puede ayudarlo a limpiar sus datos. No quiero aburrirte, así que saltemos y exploremos.
Cómo crear una tabla dinámica Es simple. Simplemente seleccione sus datos. Vaya a Insertar. Haga clic en la tabla dinámica y listo.
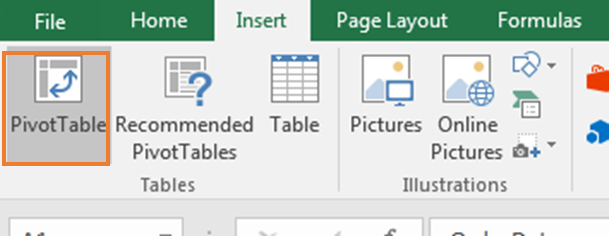
Pero espera. Antes de crear una tabla dinámica, asegúrese de que todas las columnas tengan un encabezado.
Si algún encabezado de columna se deja en blanco, la tabla dinámica no se creará y aparecerá un mensaje de error.
Requisito 1: Todas las columnas deben tener un encabezado para comenzar con las tablas dinámicas en Excel
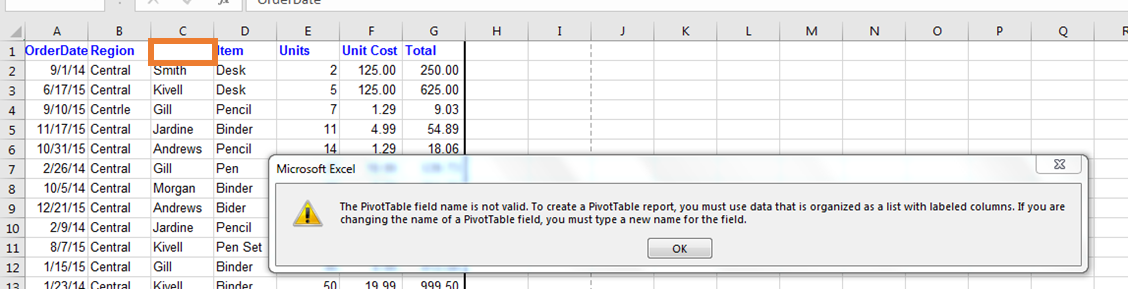
Debe tener sus datos organizados con el encabezado adecuado. Una vez que lo tenga, puede insertar la tabla dinámica.
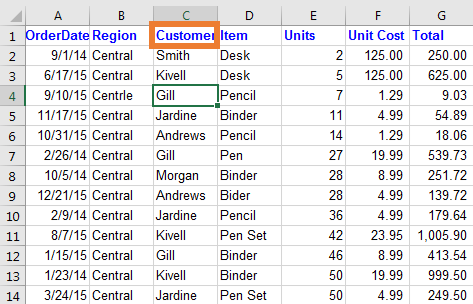
Insertar la tabla dinámica desde la cinta Para insertar una tabla dinámica desde el menú, siga estos pasos:
-
Seleccione su rango de datos.
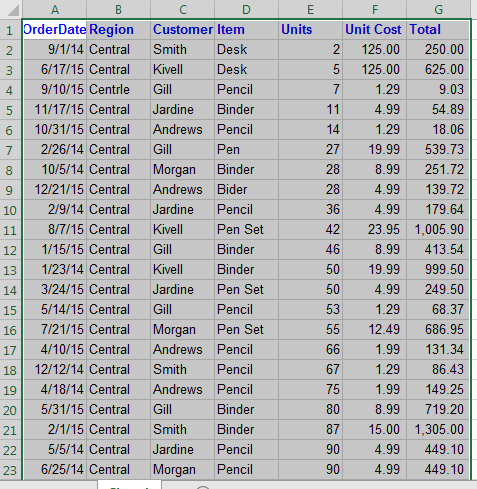
-
Vaya a la pestaña Insertar.
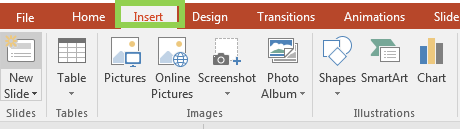
-
Haga clic en el icono de la tabla dinámica.
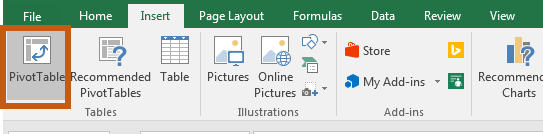
-
Aparecerá el cuadro de opción Crear una tabla dinámica.
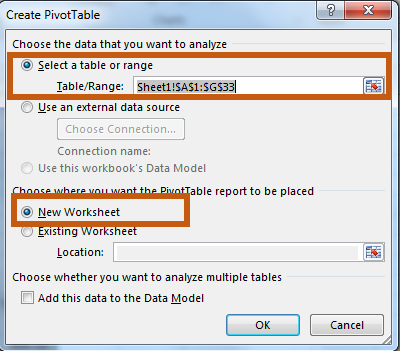
Aquí puede ver el rango de datos que seleccionó. Si cree que este no es el rango que desea seleccionar, cambie directamente el tamaño de su rango desde aquí en lugar de volver atrás y seleccionar datos nuevamente.
A continuación, puede seleccionar dónde desea su tabla dinámica. Recomiendo usar la nueva hoja de trabajo, pero también puede usar la hoja de trabajo actual. Simplemente defina la ubicación en el cuadro de ubicación.
Ahora, si ha terminado con la configuración, presione el botón Aceptar. Tendrás tu tabla dinámica en una nueva hoja. Simplemente seleccione sus campos para resúmenes.
Veremos cómo creamos un resumen de datos usando la tabla dinámica, pero primero aclaremos los conceptos básicos. En este tutorial de tablas dinámicas de Excel, aprenderá más de lo que espera.
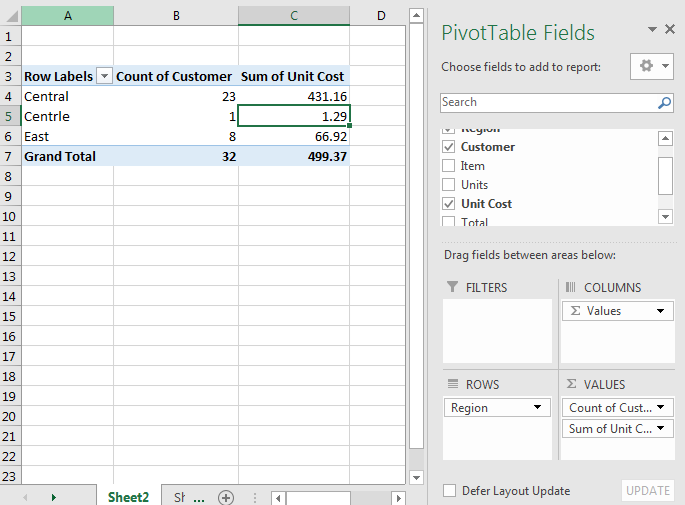
Insertar atajo de tabla dinámica (Alt> N> V) Este es un atajo de teclado secuencial para abrir el cuadro de opción Crear tabla dinámica.
Presione el botón Alt y suéltelo. Presiona N y suéltalo. Presiona V y suéltalo. Se abrirá el cuadro de opción Crear una tabla dinámica.
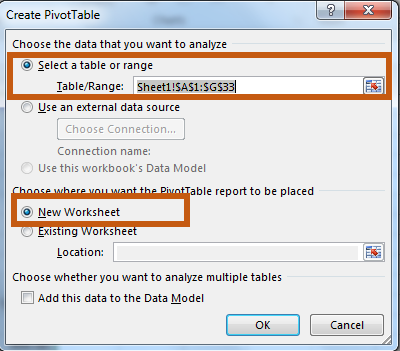
Ahora simplemente siga el procedimiento anterior para crear una tabla dinámica en Excel.
Insertar acceso directo de tabla dinámica usando el acceso directo de Excel antiguo (Alt> D> P) Una cosa que más me gusta de Microsoft Excel es que en cada nueva versión de Excel introducen funciones nuevas pero no descartan las funciones antiguas (como hizo MS con la victoria 8. Fue patético). Esto permite que el usuario mayor trabaje normalmente en versiones nuevas como solía trabajar en versiones anteriores.
Si presiona secuencialmente ALT, D y P en el teclado, Excel se abrirá para crear un asistente de tabla dinámica.
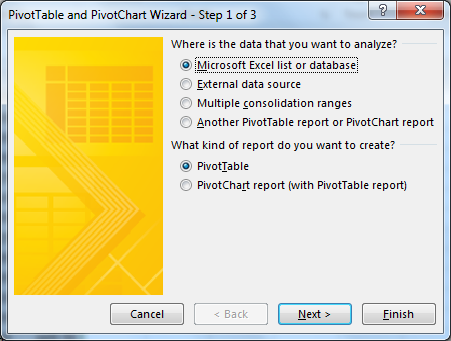
Seleccione la opción adecuada. La opción seleccionada en la captura de pantalla anterior nos llevará a crear una tabla dinámica como la creamos antes.
Presione Enter o haga clic en Siguiente si desea verificar su rango seleccionado.
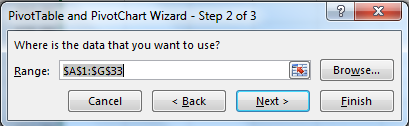
Presiona Enter nuevamente
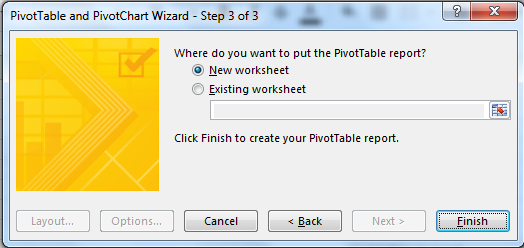
Seleccione una nueva hoja de trabajo o donde desee que su tabla dinámica presione Enter. Y esta hecho.
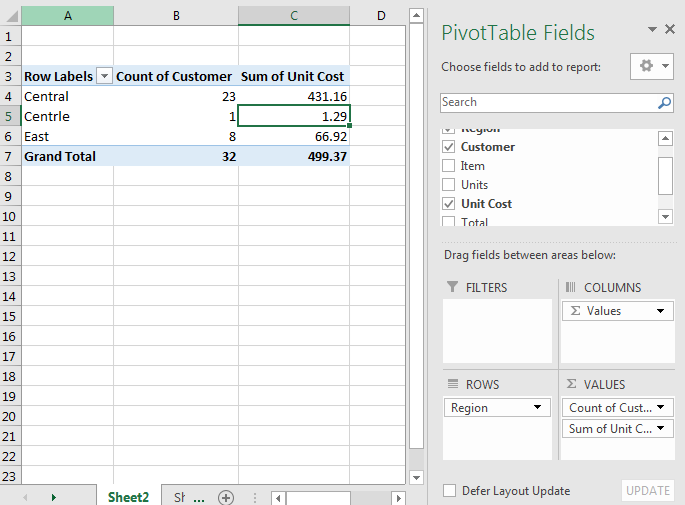
Las tablas dinámicas de Excel, introducidas por primera vez en el mercado por Microsoft Excel 5, son la herramienta perfecta para todos aquellos que tienen problemas para calcular, cuando tienes una cantidad limitada de datos, las calculadoras pueden hacer el trabajo, pero cuando tienes miles de datos para resumir entonces las tablas dinámicas de Excel pueden serle de gran ayuda. Las tablas dinámicas resumen datos en programas de visualización de datos como hojas de cálculo, no solo pueden resumir, sino analizar, totalizar y almacenar los datos en tablas y pueden usarse para crear gráficos. Las tablas dinámicas no son exclusivas de Microsoft, una función similar llamada Data Pilot se encuentra en el software OpenOffice.org y Google Documents permite a los usuarios crear tablas dinámicas básicas, pero nada se puede comparar con la tabla dinámica de Microsoft Excel.
Echemos un vistazo más profundo a cómo funcionan las tablas dinámicas en Excel En primer lugar, escriba los datos y haga clic en algún lugar dentro de los datos. Ahora vaya a la etiqueta de inserción y haga clic en el botón de tabla dinámica, Excel seleccionará todos los datos y le preguntará dónde colocar la nueva tabla dinámica. Puede seleccionarlo de acuerdo con su elección y luego Excel crea un cuadro de marcador de posición donde debe decirle a Excel que analice los datos para crear una tabla dinámica. Luego, vaya a la lista de campos de la tabla dinámica que enumera todas las columnas en los datos originales y arrastre cualquiera de ellas a las cuatro regiones que se encuentran debajo. Ahora Excel necesitaría saber la información que desea resumir, normalmente su información numérica, por lo que se crea una tabla dinámica simple. Para obtener más detalles, puede agrupar la información arrastrando los datos de la lista de campos a la etiqueta de la fila.
Es muy sencillo editar cada dato. Puede obtener un resumen más detallado utilizando más de una columna. Para agrupar sus datos y usar la etiqueta de columna, puede subdividir las columnas y filas. Cuando divide más de una pieza de información en la etiqueta de fila o columna, Excel le brinda cuadros ingeniosos, puede contraer algunos de estos cuadros para concentrarse en los demás.
Nuevas funciones en la tabla dinámica de Excel 2010 * El subproceso múltiple ha acelerado la recuperación de datos y el filtrado en las tablas dinámicas, lo que lo hace más rápido.
Hay una nueva función llamada Mostrar valores. Debe hacer clic con el botón derecho en la tabla dinámica y elegir Mostrar valores como. Verá muchas opciones nuevas para diferentes cálculos y seis nuevos cálculos que se han agregado a la tabla dinámica de Excel 2010. Puede combinar elementos de diferentes jerarquías utilizando las herramientas de conjuntos con nombre. Mientras trabaja con el mismo conjunto de elementos, Excel 2010 puede crear y reutilizar fácilmente agrupaciones lógicas como un solo objeto.
-
Puede modificar valores; recalcular nuevos valores incluso publicar los datos modificados en el procesamiento analítico en línea para que pueda compartirlos con otros usuarios. Incluye un total visual mediante el cual se pueden mostrar los totales cuando se filtran uno o más miembros.
Si tiene más dudas sobre las tablas dinámicas, puede utilizar la opción de ayuda en Excel.
Espero que este artículo sobre cómo realizar tablas dinámicas en Excel 2010: simplificar el cálculo en Excel sea explicativo. Encuentre más artículos sobre la tabla dinámica y la tabla de edición aquí. Si te gustaron nuestros blogs, compártelo con tus amigos en Facebook. Y también puedes seguirnos en Twitter y Facebook. Nos encantaría saber de usted, háganos saber cómo podemos mejorar, complementar o innovar nuestro trabajo y hacerlo mejor para usted. Escríbanos a [email protected]
Artículos relacionados:
link: / summing-how-to-get-subtotal-grouped-by-date-using-getpivotdata-function-in-excel [subtotal agrupado por fechas en la tabla dinámica en Excel]: encuentra el subtotal de cualquier campo agrupado por valores de fecha en la tabla dinámica usando la función GETPIVOTDATA en Excel.
`enlace: / excel-datas-excel-pivot-table [Pivot Table]:
Analice sus números de datos de una vez usando la herramienta de tabla PIVOT en Excel.
link: / excel-pivot-tables-showhide-field-header-in-excel-2007 [Mostrar el encabezado del campo oculto en la tabla dinámica]: Edite (muestre / oculte) el encabezado del campo de la herramienta de tabla PIVOT en Excel.
link: / tips-how-to-refresh-pivot-charts [Cómo actualizar gráficos dinámicos]: Actualiza tus gráficos PIVOT en Excel para obtener el resultado actualizado sin ningún problema.
Artículos populares:
link: / tips-if-condition-in-excel [Cómo usar la función IF en Excel]: La declaración IF en Excel verifica la condición y devuelve un valor específico si la condición es VERDADERA o devuelve otro valor específico si es FALSO .
link: / formulas-and-functions-introduction-of-vlookup-function [Cómo usar la función VLOOKUP en Excel]: Esta es una de las funciones más utilizadas y populares de Excel que se usa para buscar valores de diferentes rangos y sábanas.
link: / tips-countif-in-microsoft-excel [Cómo usar la función CONTAR.SI en Excel]: Cuente valores con condiciones usando esta función asombrosa. No necesita filtrar sus datos para contar valores específicos. La función Countif es esencial para preparar su tablero.
link: / excel-formula-and-function-excel-sumif-function [Cómo usar la función SUMIF en Excel]: Esta es otra función esencial del tablero. Esto le ayuda a resumir valores en condiciones específicas.