Cómo quitar líder y al final de espacios en Microsoft Excel 2010
En este artículo, aprenderemos cómo usar la función TRIM en Excel para eliminar todos los espacios y espacios que no se rompen.
Función TRIM en Excel
La función TRIM es una función de TEXTO en Excel que se usa para eliminar todos los espacios adicionales de la cadena de texto, excepto el espacio simple entre palabras.
Sintaxis:
|
=TRIM(text) |
Ejemplo:
Todos estos pueden resultar confusos de entender. Entendamos cómo usar la función usando un ejemplo.
Aquí tenemos un texto sin editar y necesitamos refinar todos los textos sin editar.
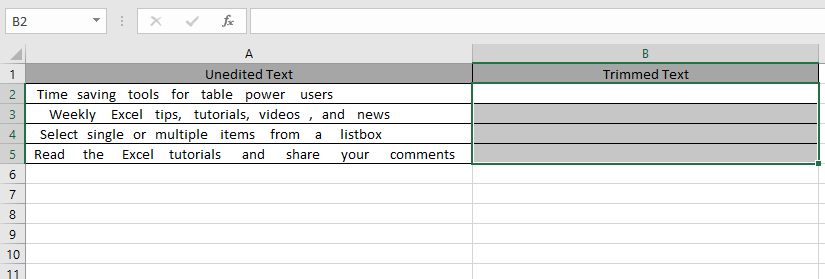
Usa la fórmula:
|
=TRIM(A2) |
Y copie y pegue la fórmula en las celdas restantes usando el atajo Ctrl + D o arrastrándola hacia abajo desde la parte inferior derecha de la celda de fórmula hasta la celda requerida.
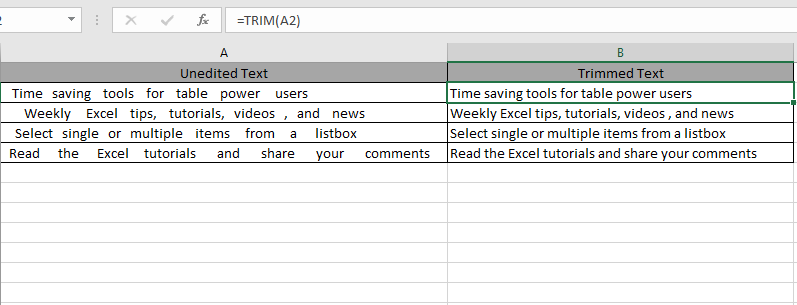
Como puede, todos los espacios iniciales y finales se eliminan con un solo espacio del texto.
Idea alternativa
A veces, los valores de texto contienen espacios iniciales, finales o múltiples incrustados. Necesitamos eliminarlos para que la fórmula que hace referencia a estas celdas se calcule correctamente.
Hay dos formas de eliminar estos espacios:
{vacío} 1) Uso de la función Recortar y sustituir {vacío} 2) Reemplazar comando Recortar: Elimina todos los espacios de una cadena de texto excepto los espacios simples entre palabras.
Sintaxis [ancho = «100%», cols = «100%»,]
=TRIM(text) |
Ejemplo:
La columna A contiene texto con espacios iniciales delante del texto. Estos espacios se han eliminado mediante la función Recortar. Vea la siguiente captura de pantalla:
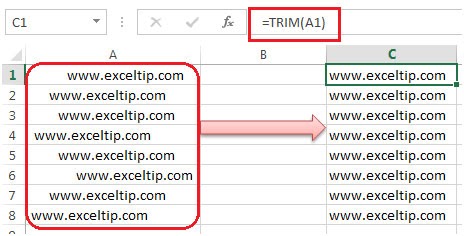
Si los datos contienen espacios iniciales y más de un espacio entre el texto, la función de recorte no los eliminará todos. La celda A1 contiene texto con espacio inicial y espacio entre el texto. Recortar eliminará todo el espacio inicial excepto el espacio entre el texto. Vea la captura de pantalla a continuación:
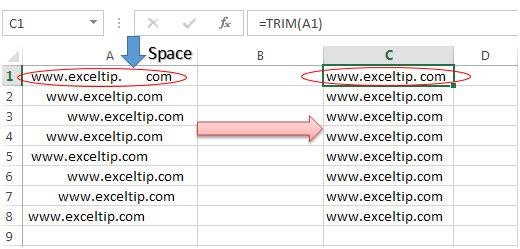
Alternativamente, podemos usar la función sustitutiva en caso de que sepamos que nuestro texto contiene espacios entre las palabras y es necesario eliminarlo.
Sustituir: Sustituir reemplaza el texto existente con texto nuevo en una cadena de texto.
Sintaxis = SUBSTITUTO (texto, texto_antiguo, nuevo_texto, núm_instancia)
Vea la imagen de abajo. La función Sustituir reemplaza el espacio entre el texto con «nada». Por lo tanto, se elimina el espacio.
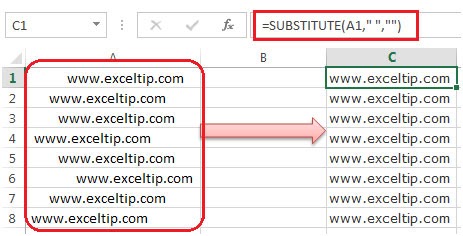
Si los datos contienen un espacio inicial y más de un espacio entre el texto, la función de sustitución los eliminará todos. La celda A1 contiene texto con espacios iniciales y espacios entre el texto. La función Substitute eliminará todos los espacios. Vea la captura de pantalla a continuación:
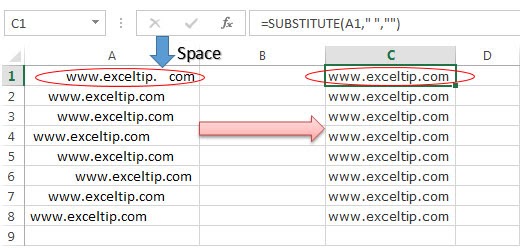
Método 2:
También podemos usar el comando Reemplazar para eliminar los espacios no deseados. Este comando funciona de manera similar a la función Sustituir. El método abreviado de teclado es Ctrl + H * El comando Reemplazar se puede usar en caso de que sepamos que nuestro texto contiene espacios entre el texto y necesitamos eliminarlos.
-
En Buscar qué: escriba un espacio presionando la tecla de la barra espaciadora una vez.
En Reemplazar con: NULL *
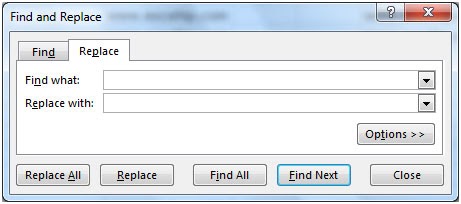
-
No podemos ver la entrada en el cuadro Buscar porque hemos puesto un espacio allí. Haga clic en Reemplazar todo hasta que vea el cuadro de diálogo que muestra el texto que no pudo encontrar más espacios para reemplazar.
**

Obtendrá el resultado a continuación:
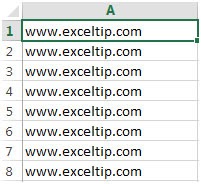
Así es como puede eliminar los espacios iniciales y finales y los espacios entre el texto y hacer que sus datos sean más legibles.
Eliminar el espacio final a través de VBA
En caso de que desee un código VBA para eliminar todos los espacios finales en solo la hoja activa, este artículo definitivamente lo ayudará. Muchas veces dejamos un espacio al final por error o en ocasiones copiamos datos de la web y no nos damos cuenta. En este artículo, aprenderemos cómo eliminar el espacio dejado por error.
Pregunta): En Excel, podemos usar la función TRIM con SUBSTITUTE & CHAR, es decir, = TRIM (SUBSTITUTE (A1, CHAR (160), «»)) para eliminar el espacio final al final de cualquier texto.
Me gustaría una macro que me ayude a eliminar todos los espacios innecesarios que quedan al final de la cadena.
Para obtener el código para eliminar el espacio al final del texto; debemos seguir los pasos a continuación para iniciar el editor de VB.
Haga clic en la pestaña Desarrollador. Desde el grupo Código, seleccione Visual Basic
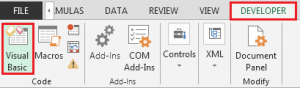
Copie el siguiente código en el módulo de la hoja de trabajo
Sub espacio de recorte ()
Dim c como rango, rngConstants como rango
En caso de error, reanudar siguiente
Establecer rngConstants = ActiveSheet.UsedRange.SpecialCells (2, 2)
En caso de error, vaya a 0
Si Not rngConstants no es nada, entonces
‘optimizar el rendimiento
Application.ScreenUpdating = False
Application.Calculation = xlCalculationManual
‘recortar celdas, incluido el carácter 160
Para cada c en rngConstants
c.Value = Trim $ (Application.Clean (Reemplazar (c.Value, Chr (160), «»)))
Siguiente c
‘restablecer configuración
Application.ScreenUpdating = True
Application.Calculation = xlCalculationAutomatic
Finalizar si
End Sub
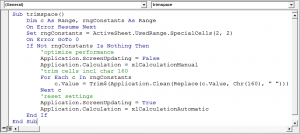
-
Esto eliminará todos los espacios al final.
Nota: La macro anterior se ejecutará solo en la hoja activa.
De esta manera, podemos eliminar los espacios finales al final, usando código VBA.
`link: /wp-content-uploads-2015-07-Download-Remove-Trailing-space-through-VBA-xlsm.xls [Descargar – Eliminar el espacio final a través de VBA – xlsm]
Espero que este artículo sobre Cómo eliminar espacios iniciales y finales en Microsoft Excel sea explicativo. Encuentre más artículos sobre cómo eliminar caracteres y fórmulas de Excel relacionadas aquí. Si te gustaron nuestros blogs, compártelo con tus amigos en Facebook. Y también puedes seguirnos en Twitter y Facebook. Nos encantaría saber de usted, háganos saber cómo podemos mejorar, complementar o innovar nuestro trabajo y hacerlo mejor para usted. Escríbanos a [email protected].
Artículos relacionados:
Artículos populares:
link: / formulas-and-functions-introduction-of-vlookup-function [Cómo usar la función VLOOKUP en Excel]: Esta es una de las funciones más utilizadas y populares de Excel que se usa para buscar valores de diferentes rangos y sábanas.
link: / excel-formula-and-function-excel-sumif-function [Cómo usar la función SUMIF en Excel]: Esta es otra función esencial del tablero. Esto le ayuda a resumir valores en condiciones específicas.
link: / tips-countif-in-microsoft-excel [Cómo usar la función COUNTIF en Excel]: Cuente valores con condiciones usando esta función asombrosa. No necesitas filtrar tus datos para contar valores específicos. La función Countif es esencial para preparar su tablero.