Retorno condicional de salida Uso de la función REPETIR
Sí, has leído bien. La función REPT se puede utilizar para devolver una salida condicional. ¿Cómo? Veamos.
Como sabemos, la función REPT repite la expresión dada en momentos determinados. Usamos esta propiedad como nuestra ventaja para obtener una salida condicional.
Sintaxis para obtener salida condicional usando la función REPT:
|
=REPT(«Text»,Condition) |
Texto: El mensaje que desea imprimir cuando la condición es VERDADERA Condición: * La condición o los criterios que desea verificar.
Es posible que ya tenga la Idea si conoce la función REPT y los valores booleanos en Excel. Bien, tengamos un ejemplo y veamos la fórmula en acción.
Ejemplo: Ponga «Logrado» si se cumple el objetivo Aquí, tengo algunos registros de ventas de vendedores poderosos. El objetivo de la venta es 100 ventas. Quiero poner el texto «Logrado» en la celda adyacente solo si el vendedor ha realizado 100 o más ventas.
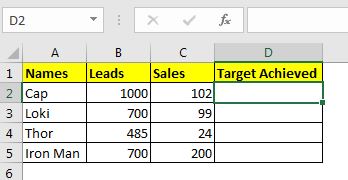
Escriba la siguiente fórmula en la celda D2 y copie las celdas.
|
=REPT(«Achieved»,C2>=100) |
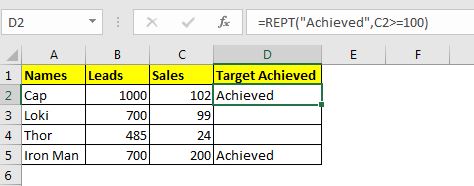
Puede ver que la fórmula pone «Logrado» en la celda respectiva solo si el vendedor ha realizado 100 o más ventas. ¿No me impresionó? Podría pensar por qué no usar la función SI.
Ni siquiera puede verificar múltiples condiciones. Espere, la función REPT también puede verificar múltiples condiciones.
Usando REPT para condiciones múltiples con lógica AND
Digamos, en el ejemplo anterior, si necesita poner «Logrado» solo si el vendedor ha realizado al menos 100 ventas y las oportunidades de venta que tenía eran menos de 1000. En ese caso, la fórmula será:
|
=REPT(«Achieved»,(C2>=100)(B2<1000))* |
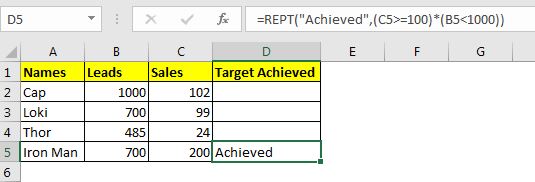
Quizás ahora estés impresionado. La fórmula SI equivalente será:
|
=IF(C5>=100,IF(B5<1000,»Achieved»,»»),»») |
¿No es la función REPT más elegante y rápida? Está.
Entonces, ¿cómo funciona?
El método es sencillo. La condición coincide y si la condición es Verdadera (1) devuelve el mensaje de texto una vez, si la condición es Falsa (0), entonces la función REPT devuelve el mensaje de texto dado cero veces (significa en blanco).
Veamos el segundo ejemplo. En el segundo ejemplo, tenemos que cumplir 2 condiciones. El primero es (C2> = 100) que devuelve VERDADERO, el segundo criterio es (B2 <1000) que devuelve FALSO. * Cuando usamos varios, obtenemos el resultado como 0. Por lo tanto, la fórmula devuelve el mensaje cero veces.
Así que sí, chicos, así es como pueden usar la función REPT para obtener una salida condicional. Espero que haya sido interesante. Si tiene alguna duda sobre este tema o cualquier otra consulta relacionada con Excel / VBA, pregunte en la sección de comentarios a continuación.
Artículos relacionados:
link: / excel-text-formulas-how-to-use-the-rept-function-in-excel-2 [Cómo usar la función REPT en Excel] | La función Excel REPT es una función simple, que imprime un texto dado a momentos determinados. En este artículo, exploraremos cómo funciona la función REPT, cómo se pueden usar las funciones REPT, y dónde se usa mejor la función REPT, qué trucos se pueden hacer usando esta función `link: / lookup-formulas-find-the-last-row -of-data-in-excel [Cómo encontrar la última FILA de datos en Excel *] `| Para encontrar la última fila de datos en un rango de Excel, podemos usar la función REPT y la función COINCIDIR juntas.
link: / excel-text-formulas-remove-lead-and-trailing-spaces-from-text-in-excel [Cómo eliminar los espacios iniciales y finales del texto en Excel] | Los espacios finales perturban su conjunto de datos y es necesario eliminar cualquier espacio inicial o final del texto en Excel. Esta fórmula elimina todos los espacios finales.
Artículos populares:
link: / keyboard-formula-shortcuts-50-excel-shortcuts-to-incrementa-your-productividad [50 accesos directos de Excel para aumentar su productividad] | Acelera tu tarea. Estos 50 atajos le permitirán trabajar aún más rápido en Excel.
link: / fórmulas-and-functions-Introduction-of-vlookup-function [Cómo utilizar la función VLOOKUP de Excel] | Esta es una de las funciones más utilizadas y populares de Excel que se utiliza para buscar valores de diferentes rangos y hojas. link: / tips-countif-in-microsoft-excel [Cómo usar]
enlace: / fórmulas-y-funciones-introducción-de-vlookup-function [Excel]
enlace: / tips-countif-in-microsoft-excel [Función COUNTIF] | Cuente valores con condiciones usando esta asombrosa función.
No necesita filtrar sus datos para contar un valor específico. La función Countif es esencial para preparar su tablero.
link: / excel-formula-and-function-excel-sumif-function [Cómo utilizar la función SUMIF en Excel] | Esta es otra función esencial del tablero. Esto le ayuda a resumir valores en condiciones específicas.