El área del gráfico en Excel
Hay muchos tipos de gráficos que sobresalen las ofertas para utilizar. Los más comunes son Columna, Barra, Circular y Línea. Aparte de estos gráficos, hay un tipo de gráfico de área que no se ha explorado mucho en Excel. En este artículo, aprenderemos a usar el gráfico de áreas de Excel.
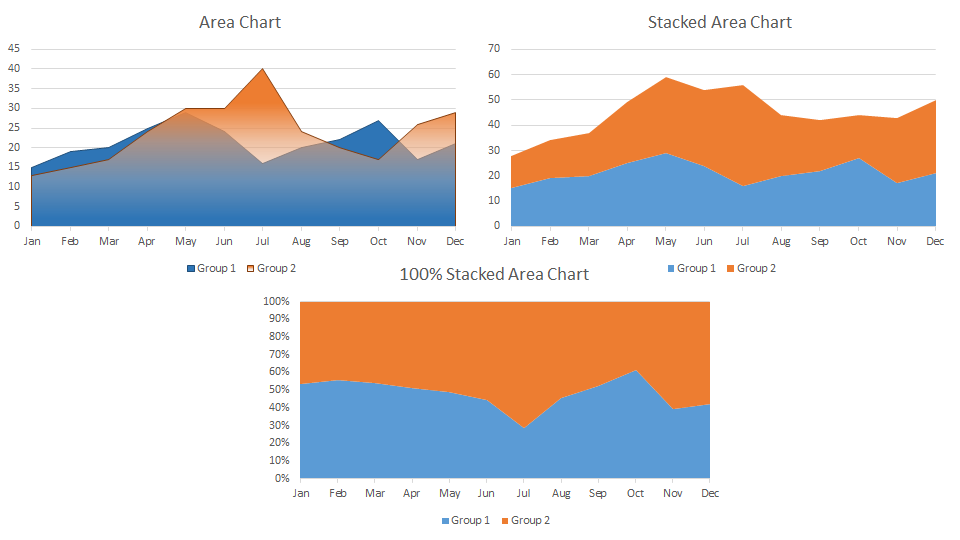
El gráfico de áreas es una variación de un gráfico de líneas que llena el área debajo de él con un color. Se puede trazar para ver las tendencias a lo largo del tiempo. El gráfico de áreas no se ve en la pestaña de la cinta. Está en la categoría Gráfico de líneas.
Ejemplo 1: Trazar un gráfico de área de dos grupos
Aquí tengo estos datos del área cubierta por dos grupos para dos encuestas en meses diferentes. Estas áreas pueden ser comunes. Necesitamos trazar un gráfico de áreas para visualizar el área cubierta por dos grupos en meses diferentes.
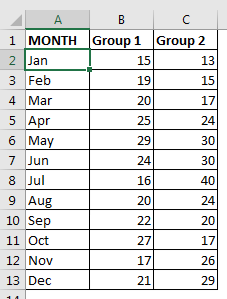
Trace el gráfico de área:
-
Seleccione los datos que ha preparado.
-
Vaya a la pestaña Insertar. Gráfico ⇒ Gráfico recomendado ⇒ Todos los gráficos ⇒ Gráfico de área. Ahora aquí verá varios tipos de gráficos de áreas en Excel. Los tres tipos principales son el gráfico de áreas, el gráfico de áreas apiladas y el gráfico de áreas 100% apiladas.
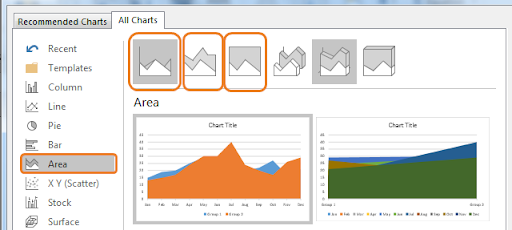
-
Seleccione el primer tipo de gráfico, Gráfico de área.
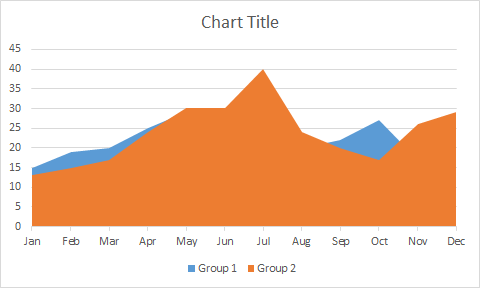
Y ya está.
Interpretación:
En el gráfico anterior, podemos ver que el grupo 2 casi cubre el grupo 1.
Esto significa que el grupo 2 ha cubierto más área en comparación con el grupo 1 en la mayoría de los meses. Dondequiera que podamos ver que están los azules, su grupo 1 ha cubierto más área que el grupo 2.
Como puede ver, no podemos comparar directamente estos dos grupos, pero podemos verificar qué grupo ha tenido mejores resultados en meses diferentes. Si desea ver el gráfico de áreas en primer plano, puede establecer la transparencia del área frontal.
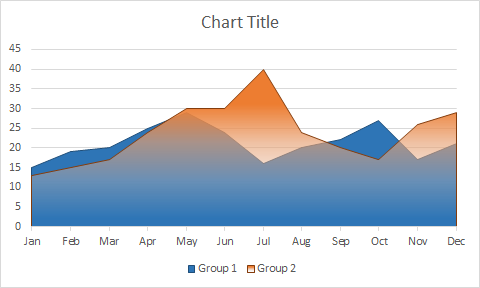
Ejemplo 2: Trazar un gráfico de áreas apiladas de dos grupos
En el ejemplo anterior, las áreas eran comunes. Si cada grupo hubiera realizado su encuesta en dos áreas distintas, entonces habríamos utilizado el gráfico de áreas apiladas. El área total cubierta sería la suma de las áreas cubiertas por estos dos grupos.
Para crear un gráfico de áreas apiladas, seguiríamos los pasos indicados anteriormente y finalmente seleccionaríamos el gráfico de áreas apiladas.
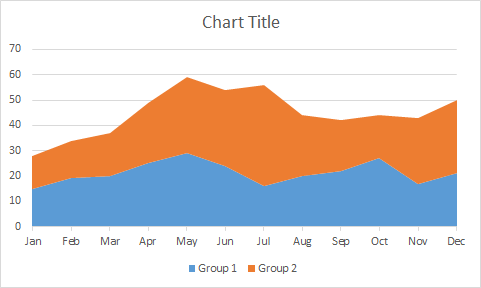
Interpretación del gráfico de áreas apiladas
Cualquier área que estemos viendo en la pantalla es el área total cubierta por estos dos grupos. El grupo 1 ha cubierto el 15 en el mes de enero, que se muestra usando el área azul (0-15). El grupo 2 cubrió 13 (15-28). Entonces, el área total cubierta por los dos grupos es 28 en enero (0-28). Y así es como interpretas el gráfico de áreas apiladas en Excel.
Ejemplo 3: Trace un gráfico de área apilada al 100% de dos grupos
En el ejemplo anterior, hemos visto cuánta área cubría cada grupo. Pero si quisiéramos un porcentaje del área total cubierta por cada grupo, habríamos usado un gráfico de áreas apiladas al 100%.
Para trazar un gráfico de áreas apiladas, seguiremos los mismos pasos que hicimos antes. Al final, optaremos por un gráfico 100% apilado. Finalmente tendremos este gráfico.
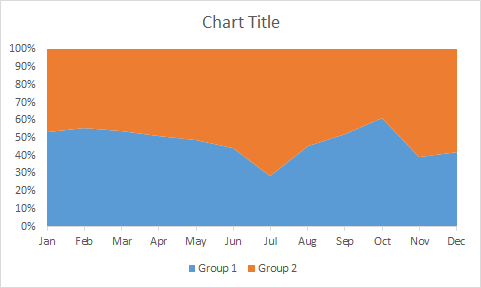
Interpretación del gráfico de área 100% apilada
Puede ver que toda la tabla está llena de dos colores. Significa que está considerando el total del área como una suma del área cubierta por ambos grupos. La zona azul está cubierta por el grupo 1 y el resto está cubierta por el grupo 2. En enero, el grupo 1 cubrió el 54% de la superficie disponible y el resto el 46% está cubierto por el grupo 2.
Mejores usos del gráfico apilado:
-
Solo quieres ver las mejores actuaciones. utilice un gráfico apilado (ejemplo 1). Podrá ver solo los mejores puntos en un intervalo de tiempo y el descanso se verá ensombrecido.
-
Desea ver el impacto acumulativo realizado por diferentes grupos. Utilice un gráfico apilado (ejemplo 2). Puede ver cuánto trabajo se realiza en total gracias a los esfuerzos de las personas.
-
Ver parte del todo. Utilice un gráfico 100% apilado (ejemplo 3). Puede ver cuánto contribuyó cada grupo o individuo a la tarea especificada.
No lo use cuando:
-
Cuando tienes demasiadas variables.
-
Cuando desee comparar dos puntos de datos.
Así que sí, chicos, así es como pueden usar el gráfico de áreas. He creado un gráfico de amanecer y atardecer usando el gráfico de áreas. Puede consultarlo en artículos relacionados. Si tiene alguna duda o requisito especial, utilice la sección de comentarios a continuación para realizar sus consultas.
Artículos relacionados:
link: / tips-create-sunrise-chart-in-excel [Crear gráfico de Sunrise en Excel]
link: / tips-how-to-create-a-Pareto-chart-in-microsoft-excel [Pareto Chart and Analysis]
link: / tips-waterfall-chart [Cuadro en cascada]
link: / excel-chart-excel-sparklines-the-tiny-charts-in-cell [Excel Sparklines: The Tiny Charts in Cell]
link: / excel-chart-speedometer-gauge-chart-in-excel-2016 [Gráfico de velocímetro (indicador) en Excel 2016]
link: / excel-chart-creative-column-chart-that-includes-totals [Gráfico de columnas creativas que incluye totales]
link: / excel-chart-4-creative-target-vs-Achievement-charts-in-excel [4 Gráficos de Creative Target Vs Achievement en Excel]
Artículos populares:
enlace: / fórmulas-y-funciones-introducción-de-vlookup-function [La función VLOOKUP en Excel]
enlace: / tips-countif-in-microsoft-excel [COUNTIF en Excel 2016]
link: / excel-formula-and-function-excel-sumif-function [Cómo usar la función SUMIF en Excel]