El uso de «Y», «O» y de criterios múltiples
1.1 [.underline] #Y Criterios # La siguiente imagen contiene el rango I1: N2 en el que tenemos un par de criterios:
{vacío} 1) El estado debe ser Colorado 2) El gerente debe ser Susan
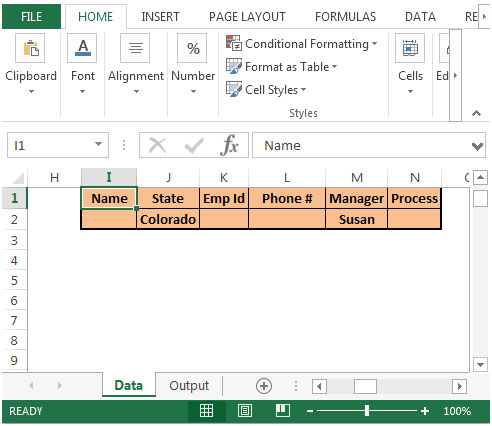
El filtro avanzado recuperará los datos que coincidan con ambas condiciones; necesitamos seguir los pasos a continuación:
Use ALT + A + Q * para iniciar el cuadro de diálogo Filtro avanzado

El cuadro de rango de lista contendrá el rango A1: F273; toda la tabla de datos En el rango de Criterios, seleccione el rango de criterios como I1: N2 * Seleccione Copiar a otra ubicación e ingrese la celda I5 en Copiar a; donde se recuperarán los datos filtrados por adelantado
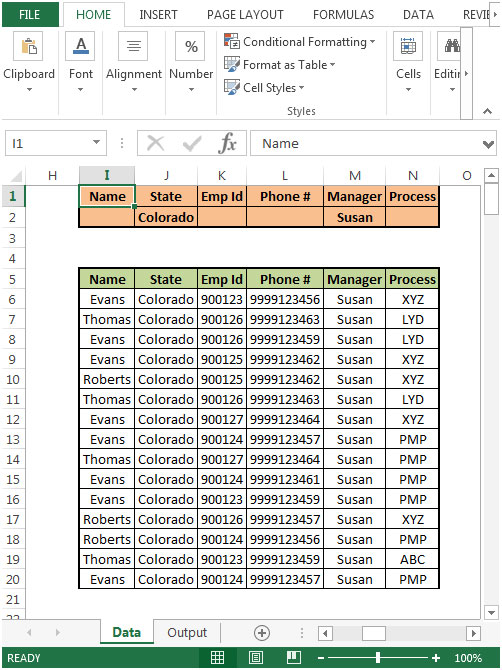
-
Haga clic en el botón Aceptar para obtener los datos filtrados. Consulte la siguiente instantánea

De esta manera, podemos usar la condición «Y» para obtener los datos que coincidan con ambas condiciones.
Podemos tener múltiples condiciones para obtener el resultado que coincida con todas las condiciones.
===
1.2 [.underline] ## O Criterios
A continuación se muestra la imagen de los criterios «O» El filtro avanzado buscará cualquier condición:
1) El gerente debe ser Susan y el proceso debe ser XYZ 2) el gerente debe ser Ronald y el proceso debe ser PMP
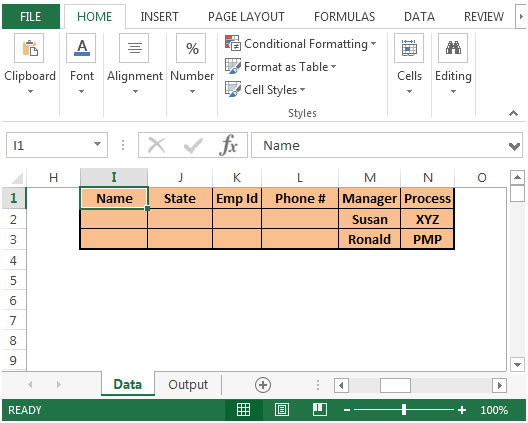
Si se cumple alguna condición, los datos se extraerán. Use ALT + A + Q para iniciar el cuadro de diálogo Filtro avanzado

Los datos completos se enumerarán en el rango de la lista En el rango de criterios, seleccione el rango de criterios como I1: N3 * Seleccione Copiar a otra ubicación e ingrese la celda I5 en Copiar a; en el que se recuperarán los datos filtrados por adelantado.

-
Haga clic en el botón Aceptar para obtener los datos filtrados. Consulte la siguiente instantánea
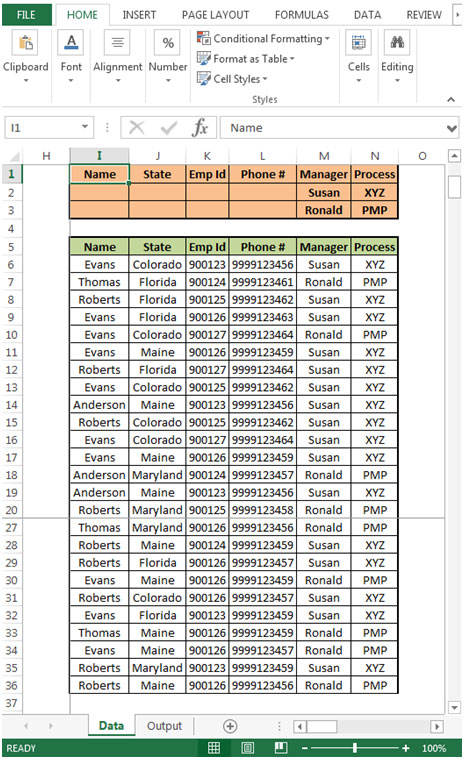
De esta manera, podemos usar la condición «OR» para obtener los datos que coincidan con cualquier condición y producir el resultado correspondiente.
1.3 [.underline] ## Criterios múltiples
A continuación se muestra la imagen del filtro de Múltiples Criterios Avanzados que buscará datos que coincidan con todas las entradas en una fila; si todas las condiciones se cumplen seguidas, los datos se recuperarán mediante un filtro avanzado.
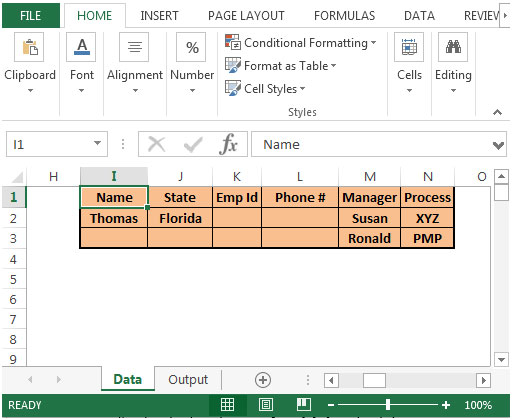
Necesitamos seguir los pasos a continuación:
Use ALT + A + Q * para iniciar el cuadro de diálogo Filtro avanzado

Ingrese el rango de datos en el campo Rango de lista. En Rango de criterios, seleccione el rango de criterios como I1: N3 * Seleccione Copiar a otra ubicación e ingrese la celda I5 en Copiar a; en el que se recuperarán los datos filtrados por adelantado.

-
Haga clic en el botón Aceptar para obtener los datos filtrados. Consulte la siguiente instantánea
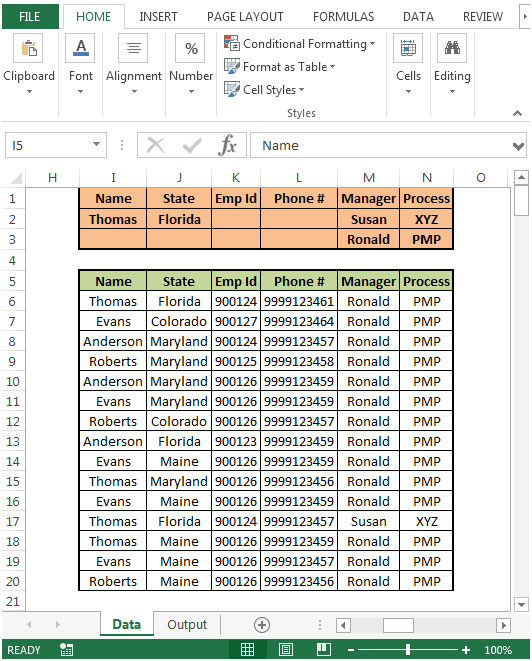
De esta manera, podemos usar múltiples condiciones para obtener los datos que coincidan con cualquier condición y obtener el resultado.
ÍNDICE DE FILTRO AVANZADO:
link: / tips-Introduction-to-use-advance-filter [Introducción al filtro avanzado]
`enlace: / consejos-usando-y-o-y-criterios-múltiples [1.
Usando “Y”, “O” y Criterios múltiples] `
`enlace: / tips-how-to-filter-unique-records [2. ¿Cómo filtrar registros únicos?] `
`enlace: / tips-how-to-use-wildcards [3. ¿Cómo utilizar comodines?] `
`link: / tips-extract-records-after-specific-date-criteria [4.
Extraer registros después de criterios de fecha específicos] `
`enlace: / consejos-extraer-elementos-entre-2-fechas-criterios [5.
Extraiga elementos entre los criterios de 2 fechas] `
`enlace: / tips-how-to-extract-data-with-specific-text [6.
¿Cómo extraer datos con texto específico?] `
`link: / tips-how-to-extract-data-to-another-worksheet-using-vba [7.
¿Cómo extraer datos a otra hoja de trabajo usando VBA?] `